クイックアクションのカスタマイズ
Windows 10アクションセンターは基本的に、以前の通知領域を置き換え(または拡張し)、次にシステムトレイを置き換えました。アクションセンターは、あなたの裁量で対処または却下できるさまざまなイベントを通知します。アクションセンターウィンドウを呼び出すには、タスクバーの時計の右側にある「コールアウト」アイコンをクリックします(図1を参照)
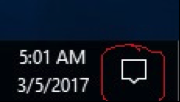
図1.空の「コールアウト」アイコン。
これにより、ディスプレイの右側に表示されるペインであるアクションセンターウィンドウが起動します。 (「コールアウト」アイコンをクリックする以外に、Win + Aを介してアクションセンターを起動することもできます。)通知がある場合、「コールアウト」アイコンにはテキストが含まれているように見えます。上の図からわかるように、私のアイコンは空です。つまり、通知がすべて表示されている可能性があります。
アクションセンターを呼び出すと、受け取った通知のうち、クリアしていないものがすべて表示され、ワンクリックですばやく設定できるようになります(図2を参照)
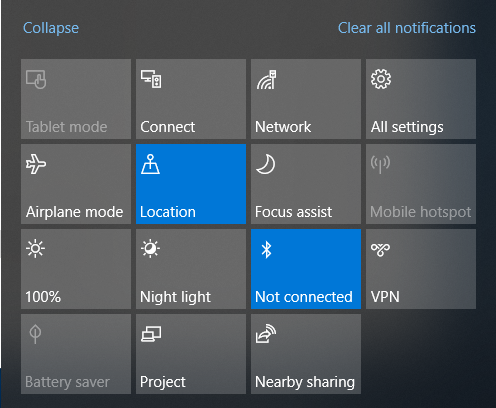
図2.ワンクリック設定メニュー。
これらの設定をすべて網羅することはこのヒントの範囲を超えていますが、注目すべき項目がいくつかあります。まず、このメニューの左上隅に[折りたたみ]リンクがあります。このリンクをクリックすると、メニューを1行に折りたたんで、通知を表示するためのスペースを増やすことができます。 (メニューが折りたたまれている場合、[折りたたみ]リンクは[展開]リンクに置き換えられ、メニュー全体を元に戻すことができます。)
メニューの右上隅には、すべての通知をクリアするためのリンクが表示されます。通知はこのメニューの上に表示されますが、表示されたら、このリンクをクリックして通知をクリアできます。
[すべての通知をクリア]リンクの下には、[すべての設定]のメニューボタンがあります。これにより、[スタート]ボタンを使用するか、検索ボックスに入力するのではなく、[設定]ウィンドウを表示する別の方法が提供されます。
機内モード(Wi-Fi、携帯電話、Bluetoothなどのすべてのワイヤレス通信を停止する)を使用したことがある場合は、[機内モード]メニューボタンから簡単にアクセスできます。
明るさボタン(100%を示す灰色のボタン)を使用すると、モニターの明るさを動的に変更できます。同様に、「常夜灯」は照明スキームに興味深い雰囲気を提供します。その右側の青いボタンはBluetooth用であり、(明らかに)その右側には仮想プライベートネットワーク(VPN)を管理するためのボタンがあります。
下の行には、「バッテリーセーバー」が無効になっていることがわかります(接続されています)。右側の次のボタンは、複数の画面を処理する方法をすばやく示すためのものです。最後に、[近くの共有]ボタンを使用すると、ファイル、リンク、写真などをBluetooth経由で近くのPCに送信できます。
このヒント(13585)はWindows10に適用されます。