スタートメニューの右側に表示される内容のカスタマイズ
スタートメニューは、右側に表示される内容、アイテムがリンクとして表示されるかメニューとして表示されるか、およびサブメニューにカーソルを合わせたときの動作をカスタマイズできます。
Windows 7
スタートメニューをカスタマイズするには、[スタート]ボタンを右クリックし、[プロパティ]をクリックします。 Windowsは、タスクバーとスタートメニューのプロパティダイアログボックスを表示します。デフォルトでは、[スタートメニュー]タブが表示されます。 (図1を参照)
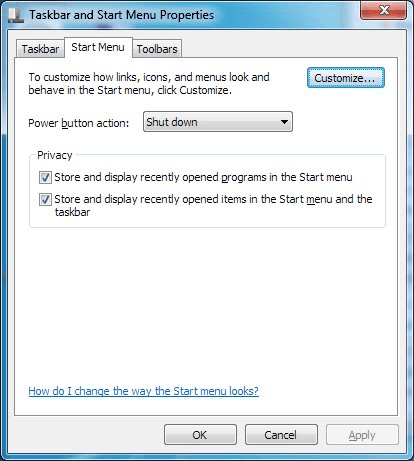
図1.タスクバーの[スタートメニュー]タブと[スタートメニューのプロパティ]ダイアログボックス。
[カスタマイズ]ボタンをクリックすると、Windowsに[スタートメニューのカスタマイズ]ダイアログボックスが表示されます。 (図2を参照)
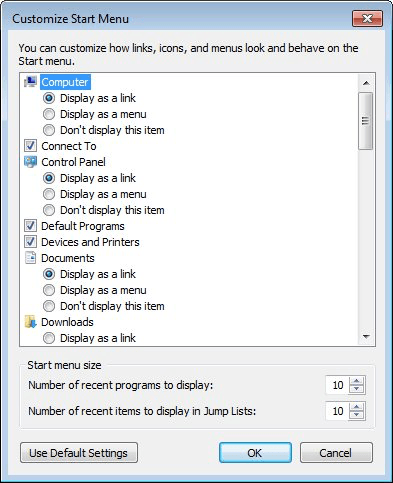
図2. [スタートメニューのカスタマイズ]ダイアログボックス。
[スタートメニューのカスタマイズ]ダイアログボックスを下にスクロールして、可能な変更の範囲を確認することをお勧めします。ご覧のとおり、[このアイテムを表示しない]ラジオボタンを選択または選択解除することで、特定のアイテムがメニューに表示されているかどうかを示すことができます。また、表示されるアイテムについては、リンクとして表示するか(リンクにカーソルを合わせると展開して内容が表示されます)、メニューとして表示するか(クリックして詳細を表示する必要があります)を指定できます。 )。
試行錯誤を繰り返すことで、実際に表示したいアイテムと、それらをどのように動作させるかを決定できます。カスタマイズが終了したら、OKです。新しいスタートメニューがあなたを待っています。
Windows 10
スタートメニューのカスタマイズは、Windows 10では多少異なります。スタートメニューを好みに合わせてカスタマイズするには、次の手順に従います。
。タスクバーの右側にある検索ボックスに、(引用符なしで)と入力します
「設定の開始」をクリックし、Enterキーを押します。 Windowsは、[設定]ダイアログボックスの[個人設定]設定の[開始]セクションを起動します。 (図3を参照)
。 「起動時に表示されるフォルダを選択してください」というリンクをクリックします。
これにより、スタートメニューに表示できるフォルダのオプションが表示されます。 (図4を参照)
。スタートメニューに表示する9つのフォルダのどれを選択します。 (いずれかのフォルダの左側にあるトグルスイッチをクリックします。)
。 [設定]ダイアログボックスを閉じます。 Windowsは設定を自動的に適用します。
これで、使用しているプログラムに関係なく、[スタート]メニューから直接目的のフォルダにすばやくジャンプできます。 [スタート]メニューにフォルダを表示する必要がなくなった場合は、上記のプロセスを繰り返し、手順3でフォルダをオフにします。
このヒント(11562)は、Windows7および10に適用されます。