エクスプローラーのファイルリスト表示のカスタマイズ
ファイルエクスプローラーは、Windowsで非常に人気のあるユーティリティです。それはあなたがあなたのファイルとフォルダの間を簡単にナビゲートすることを可能にします。当然のことながら、ニーズに合わせてさまざまな方法でカスタマイズできます。
Windows 10
ファイルエクスプローラーを起動すると、ウィンドウに3つの主要な要素があることがわかります。 (図1を参照)
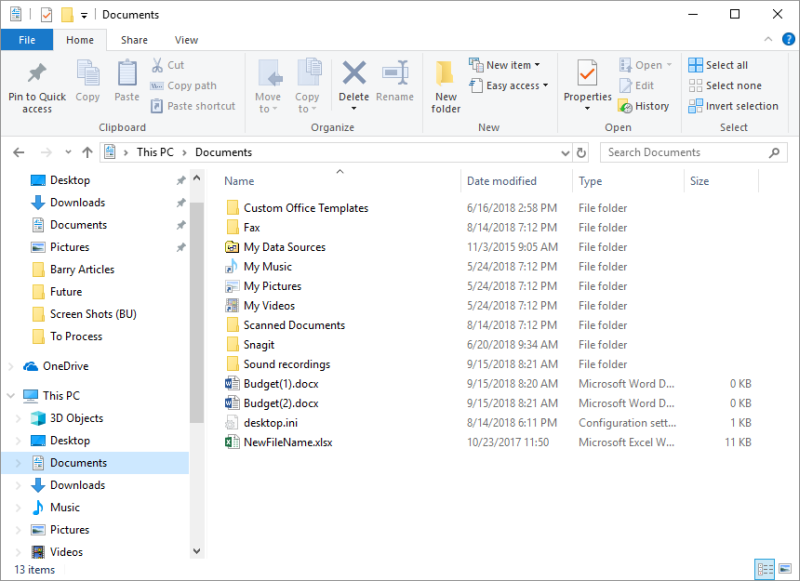
図1.ファイルエクスプローラーの[ホーム]タブ。
このウィンドウを構成する3つの主要な要素は次のとおりです。
-
エクスプローラーメニュー(ファイル、ホーム、共有、表示)
左側のナビゲーションペイン中央の詳細ペイン
ファイルエクスプローラーの[表示]タブを表示することで、これらの主要な要素のどれを表示するかを指定できます。 (図2を参照)
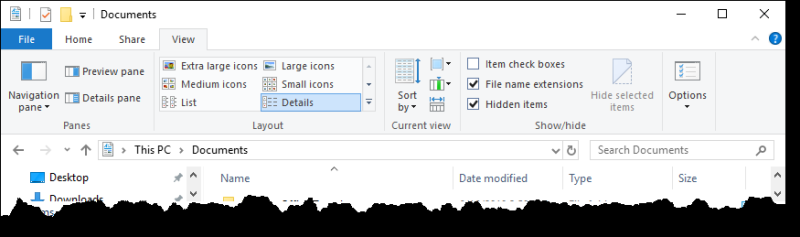
図2.ファイルエクスプローラーの[表示]タブ。
[ペイン]グループの[ナビゲーションペイン]ツールの横にあるドロップダウン矢印をクリックして、ナビゲーションペインを変更できます。 [ペイン]グループでは、詳細ペインを変更して、[プレビュー]ペインまたは[詳細]ペインをクリックして、選択したファイル/フォルダーのプレビューまたは詳細を表示することもできます。
詳細ペインは、[レイアウト]グループにリストされているいくつかのビュー(特大アイコン、大アイコン、中アイコン、小アイコン、リスト、および詳細)のいずれかで表示できます。
エクスプローラウィンドウをカスタマイズするもう1つの方法は、アイテムをグループ化することです。これを行うには、詳細ペインの空の領域を右クリックし、表示されるコンテキストメニューから[グループ化]オプションを選択します。ファイルのさまざまな属性(日付、タイプ、サイズなど)でグループ化すると、見つけやすくなります。
詳細ペインに表示する列を選択することもできます。列ヘッダーを右クリックすると、表示可能な列のリストが表示されます。コンテキストメニューの[その他]ボタンを使用して特定の列を上下に移動することにより、列の左から右への順序を示すこともできます。
表示する列を決定したら、列のヘッダーをクリックして、詳細ペインの情報を昇順または降順で並べ替えることができます。並べ替えに使用されている列と、並べ替えが昇順か降順かを示す小さな矢印が列ヘッダーに表示されます。 (図3を参照)
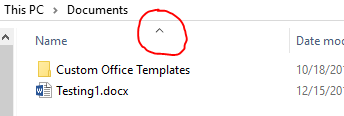
図3.ペインが名前の昇順で表示されていることを示す矢印。
Windows 7
Windowsエクスプローラーを起動すると、ウィンドウに4つの主要な要素があることがわかります。 (図4を参照)
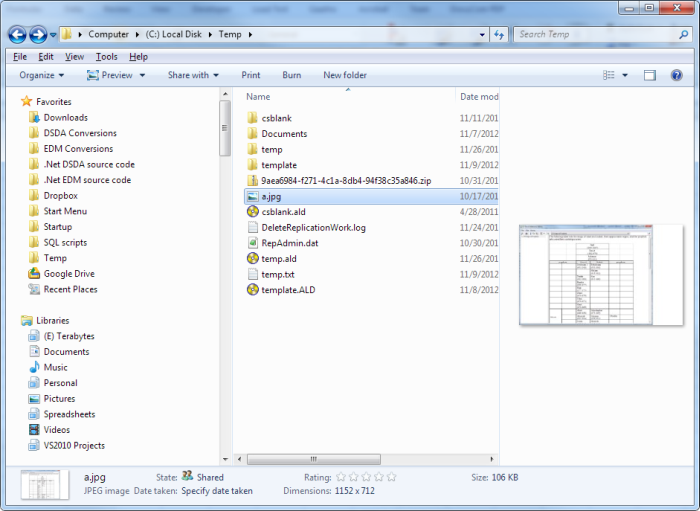
図4.Windowsエクスプローラー。
このウィンドウを構成する4つの主要な要素は次のとおりです。
-
エクスプローラーメニュー(ファイル、編集、表示、ツール、ヘルプ)
左側のナビゲーションペイン中央の詳細ペイン*右側のプレビューペイン
[整理] | [整理]をプルダウンして、これらの主要な要素のどれを表示するかを指定できます。メニューをレイアウトし、対応するメニュー項目をチェックまたはクリアします。サムネイルプレビューがステータス領域に表示されるため、ほとんどの人はプレビューペインをオフにする傾向があります。
詳細ペインは、いくつかのビューのいずれかで表示できます。 [表示]メニューをプルダウンすると、使用可能なビューにアイコン、リスト、詳細、タイル、コンテンツが含まれていることがわかります。
エクスプローラウィンドウをカスタマイズするもう1つの方法は、アイテムをグループ化することです。これを行うには、詳細ペインの空の領域を右クリックし、表示されるコンテキストメニューから[グループ化]オプションを選択します。ファイルのさまざまな属性(日付、タイプ、サイズなど)でグループ化すると、見つけやすくなります。
詳細ペインに表示する列を選択することもできます。列ヘッダーを右クリックすると、表示可能な列のリストが表示されます。コンテキストメニューの[その他]ボタンを使用して特定の列を上下に移動することにより、列の左から右への順序を示すこともできます。
表示する列を決定したら、列のヘッダーをクリックして、詳細ペインの情報を昇順または降順で並べ替えることができます。並べ替えに使用されている列と、並べ替えが昇順か降順かを示す小さな矢印が列ヘッダーに表示されます。
このヒント(12367)は、Windows7および10に適用されます。