スタートメニューのカスタマイズ
Windowsでスタートメニューをカスタマイズできるのは良いことです。
Windowsで行うほとんどすべてのことは、何らかの方法で[スタート]メニューに集中しているため、カスタマイズすると、メニューを目的の作業方法に合わせるのに役立ちます。
Windows 7では、スタートメニューのカスタマイズは、(奇妙なことに)[スタートメニューのカスタマイズ]ダイアログボックスを使用して行われます。これがあなたがそれに到達する方法です:
。 [スタート]メニューアイコンを右クリックし、表示されるコンテキストメニューから[プロパティ]を選択します。 Windowsは、タスクバーの[スタートメニュー]タブと[スタートメニューのプロパティ]ダイアログボックスを表示します。
。 [カスタマイズ]をクリックします。 Windowsは、[スタートメニューのカスタマイズ]ダイアログボックスを表示します。
(図1を参照)
ダイアログボックスには、基本的に[スタート]メニューに表示される内容を指定できるコントロールが含まれています。コントロールの大部分は、[スタート]メニューに表示されるオプションを制御するラジオボタンとチェックボックスで構成されています。表示する最近のプログラムの数とジャンプリストに表示する項目の数を選択することもできます。
Windows 10を使用している場合、[スタート]メニューのカスタマイズはまったく異なる方法で行われます。 [検索]ボックスに「開始設定」(引用符は不要)と入力し、検索結果リストで[開始設定]をクリックします。 Windowsは、[設定]ダイアログボックスの[開始]セクションを表示します。 (図2を参照)
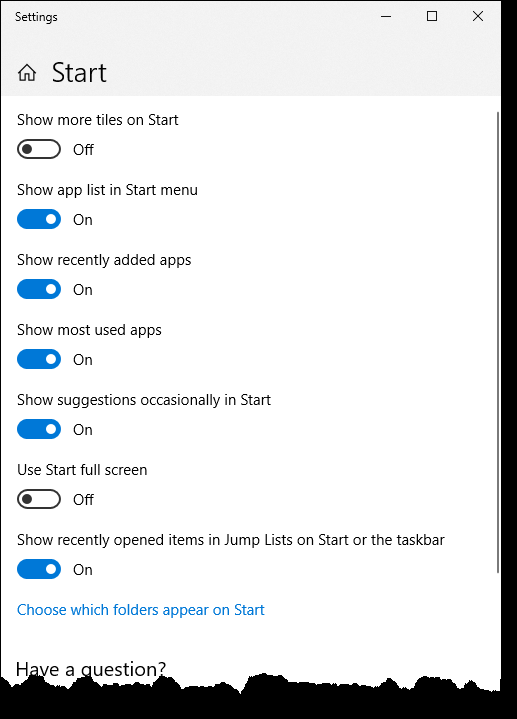
図2. [設定]ウィンドウの[開始]セクション。
ダイアログボックスには、基本的に[スタート]メニューに表示される内容を指定できるコントロールが含まれています。各ボタンをクリックして、必要に応じてオンまたはオフにすることができます。
[スタートに表示するフォルダを選択してください]リンクをクリックすると、[スタート]メニューをさらにカスタマイズできます。 (図3を参照)
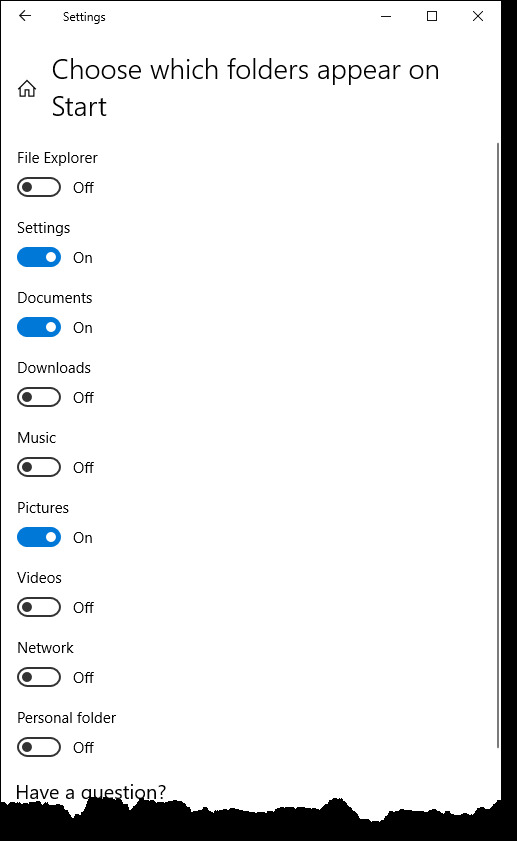
図3. [設定]ウィンドウの[開始]セクションに表示するフォルダーの選択..
もう一度、各ボタンをクリックしてオンまたはオフにし、[スタート]に表示するフォルダーを選択します。
[スタートメニューのカスタマイズ]ダイアログボックス(Windows 7)または[設定]ダイアログボックスの[スタート]セクション(Windows 10)の選択肢を試して、[スタート]メニューの使用方法を最もよく反映するものを作成できます。完了したら、[OK](Windows 7)をクリックするか、ダイアログボックスを閉じる(Windows 10)だけで、選択内容がすぐに実装されます。
このヒント(11992)は、Windows7および10に適用されます。