ハードドライブの最適化
ボブは、最近、彼のシステムが少し遅くなっていることに気づき始めました。彼はそれを友人に話しました、そして彼女は彼が彼のハードドライブをデフラグすることをチェックするべきであると言いました。彼女はこれが何を意味するのかについて少し説明しましたが、実際にデフラグする方法を彼に教える前に、彼らは時間を使い果たしました。ボブは、ハードドライブを最適化する方法を考えています。
ディスクの最適化は、少なくとも機械式ドライブの場合、システムのパフォーマンスを向上させる効果的な方法です。 Windowsは、ソリッドステートドライブのデフラグを実行しません。デフラグを実行すると、摩耗が加速する可能性があるためです。
通常の使用過程では、メカニカルディスクのパフォーマンスは、連続したスペースがたくさんあることから、オペレーティングシステムがファイルにアクセスする必要があるたびに追跡する必要があるスペースを分割することまで低下する可能性があります。ディスクを最適化すると、基本的にファイルとファイルの断片が再び連続したスペースにグループ化され、ディスクアクセスが向上します。
デフォルトでは、自動ディスクデフラグはWindowsでオンになっているため、通常は気にする必要はありません。ボブの場合、自動デフラグがオフになっている可能性があります。そうしないと、システムの進行性の低下に気付かなかったでしょう。デフラグスケジュールを変更したい場合、手動でデフラグを実行したい場合、またはディスクの状態に興味がある場合は、デフラグツールを起動して調査できます。
Windowsに付属のディスクデフラグツールを起動するには、いくつかの方法があります。 Windows7を使用している場合に使用できるいくつかの方法を次に示します。
[スタート] | [スタート]をクリックしますコンピューター*を選択し、最適化するドライブを右クリックします。表示されるコンテキストメニューで、[プロパティ]をクリックして、ドライブの[プロパティ]ダイアログボックスを表示します。 [ツール]タブを表示し、[今すぐ最適化]をクリックします。
-
[スタート] | [スタート]をクリックしますすべてのプログラム|アクセサリー|システムツール|ディスクデフラグツール。
ただし、Windows8およびWindows10を使用している場合、これらの方法のすべてが機能するわけではありません。これらのバージョンでは、コントロールパネルを起動して、[システムとセキュリティ]をクリックすることをお勧めします。下にスクロールすると、[管理ツール]カテゴリの下に、[ドライブの最適化と最適化]へのリンクが表示されます。 (必要に応じて、Windows 7のコントロールパネルアプローチを使用することもできます。)
Windows 7を使用している場合は、この時点で[ディスクデフラグツール]ウィンドウが表示されます。 (図1を参照してください。)Windows8またはWindows10を使用している場合は、[ドライブの最適化]ウィンドウが表示されます。 (図2を参照)
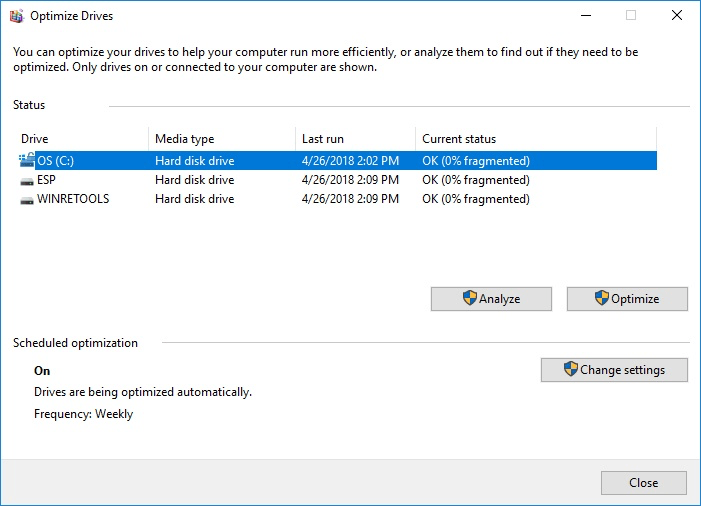
図2. [ドライブの最適化]ウィンドウ(Windows8およびWindows10)。
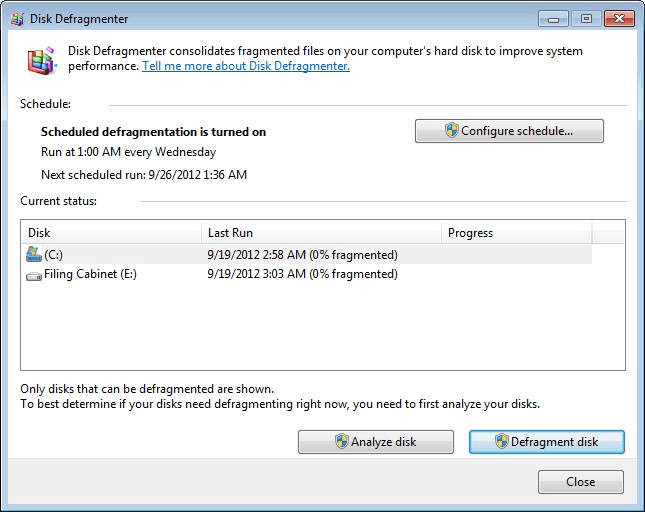
図1. [ディスクデフラグツール]ウィンドウ(Windows 7)。
システムの[ディスクデフラグツール]または[ドライブの最適化]ウィンドウに表示される情報は、これらの例に表示される情報とは必然的に異なります。この情報からいくつかのことがわかります:
-
自動最適化が実行するように設定されている場合。 (Windows 7の例では、毎週水曜日の午前1時に実行するように設定されています。Windows8の例では、毎週実行するように設定されていますが、日時は示されていません。)
-
デフラグが次に実行されるとき。 (Windows 7のみ)
-
ディスクドライブの現在の断片化ステータスは何ですか。
最適化スケジュールを変更する場合は、Windows 7では[スケジュールの構成]ボタンをクリックするか、Windows8またはWindows10では[設定の変更]ボタンをクリックします。Windows7では[スケジュールの変更]ダイアログボックスが表示され(図3を参照)、Windows8とWindowsでは10 [ドライブの最適化]ダイアログボックスの[スケジュールの最適化]領域が表示されます。 (図4を参照)

図4. [ドライブの最適化]ダイアログボックスの[最適化スケジュール]領域(Windows8およびWindows10)。
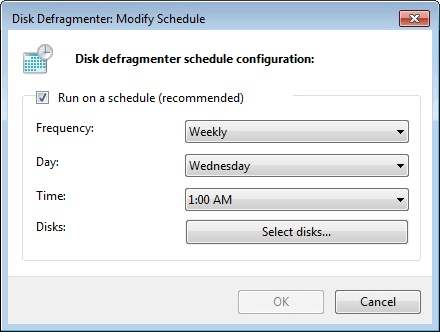
図3. [ディスクデフラグツールのスケジュールの変更]ダイアログボックス(Windows 7)。
ダイアログボックスでは、自動デフラグをオフにしたり(推奨されません)、実行頻度を変更したり、実行する曜日と時刻を指定したり(Windows 7のみ)、ディスクを指定したりできます。走る。 Windows 8および10では、3つの連続したスケジュールされた実行が失敗した場合に、Windowsに通知させることもできます。
いずれかの設定を変更した場合は、[OK]をクリックして前のウィンドウに戻ります。
[ディスクデフラグツール]ダイアログボックス(Windows 7)または[ドライブの最適化]ダイアログボックス(Windows8およびWindows10)で、分析するディスクを選択して[ディスクの分析]ボタン(Windows 7)をクリックすると、各ディスクドライブの現在の状態を分析できます。 )または[分析]ボタン(Windows8およびWindows10)。これを行うと、ダイアログボックスの情報が更新され、分析が進行中であることが示されます。数分後、分析が完了し、そのディスクの「%fragmented」値に変化が見られる場合があります。定期的にデフラグを実行していると仮定すると、変更はおそらく大きくはありませんが、それでも、すぐに手動でデフラグパスを実行する機会があります。
これは、[デフラグディスク]ボタン(Windows 7)または[最適化]ボタン(Windows8およびWindows10)をクリックして実行します。
手動で最適化を実行すると、ディスクが再分析され、実際の最適化プロセスが開始されます。プロセスの進行状況は継続的に更新され、しばらくすると(実行した作業の量に応じて)プロセスが終了し、ディスクが再び最適化されます。
ちなみに、いつでも(分析を行っているか実際のデフラグを行っているかにかかわらず)プロセスを停止したい場合は、データの破損を恐れることなく、[操作の停止]ボタンをクリックしても安全です。
最後に、ソリッドステートドライブ(SSD)を最適化する必要がないことに注意してください。実際、そうすると、ドライブのパフォーマンスに悪影響を与える可能性があります。
このヒント(12144)は、Windows 7、8、および10に適用されます。