ラップトップのタッチパッドの無効化
ラップトップを使用しているときに、誤ってタッチパッドをブラッシングしたために、カーソルが誤って移動することがあります。私はタッチパッドよりもマウスを使用する方が好きなので、マウスを無効にしても不利になることはなく、意図しないカーソルの動きを避けます。
どこに行けばよいかがわかれば、ラップトップのタッチパッドを無効にするのは簡単なことです。
スタートに移動| [設定]をクリックし、[デバイス]をクリックします。左側で、[マウスとタッチパッド]をクリックします。下にスクロールして、下部にある[追加のマウスオプション]リンクをクリックします。 (図1を参照)
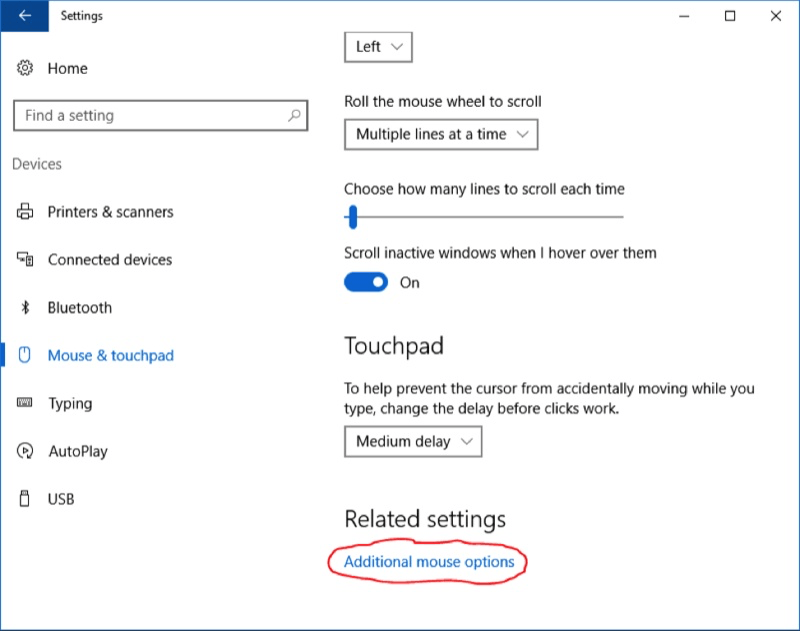
図1.ラップトップのタッチパッドへの移動。
これにより、新しいウィンドウが表示されます。 [デバイス設定]タブをクリックし、[デバイス]ウィンドウでマウスが選択されていることを確認し、[外部USBポインティングデバイスが接続されている場合は内部ポイントデバイスを無効にする]チェックボックスをオンにします。 (図2を参照)
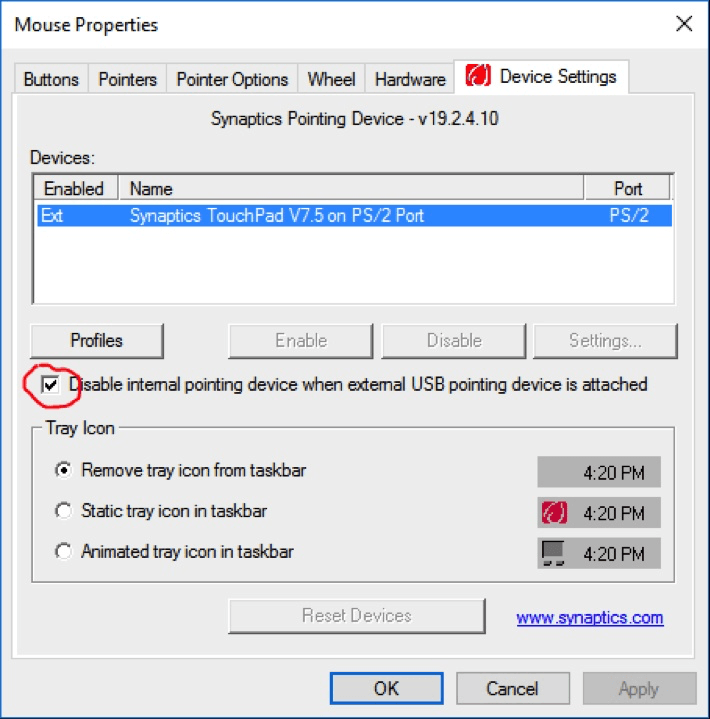
図2.ラップトップのタッチパッドの無効化。
「USBポインティングデバイス」の言及に惑わされないでください。 Bluetoothマウスを使用していますが、これでも機能します。 OK、あなたの方法で、今あなたのタッチパッドは無効になっています。
このヒント(241)はWindows10に適用されます。