PC設定画面の表示
Windowsユーザーインターフェイスのほとんどの側面は、PC設定画面と呼ばれるものを使用して変更できます。 (まあ、Microsoftが変更を許可している側面は何でも変更できます。)実際、コントロールパネルの呼び出しを必要としていたカスタマイズの多くは、Windowsの設定画面を使用して実行できるようになりました。つまり、Windowsを使用およびカスタマイズするときは、おそらく「link:/ windows-T12678 [PC設定画面を表示する]」を何度も繰り返す必要があります。
Windows 10を使用している場合、Windows設定画面の表示は非常に簡単です。Winロゴキー+ Iを押すだけです。 (図1を参照)
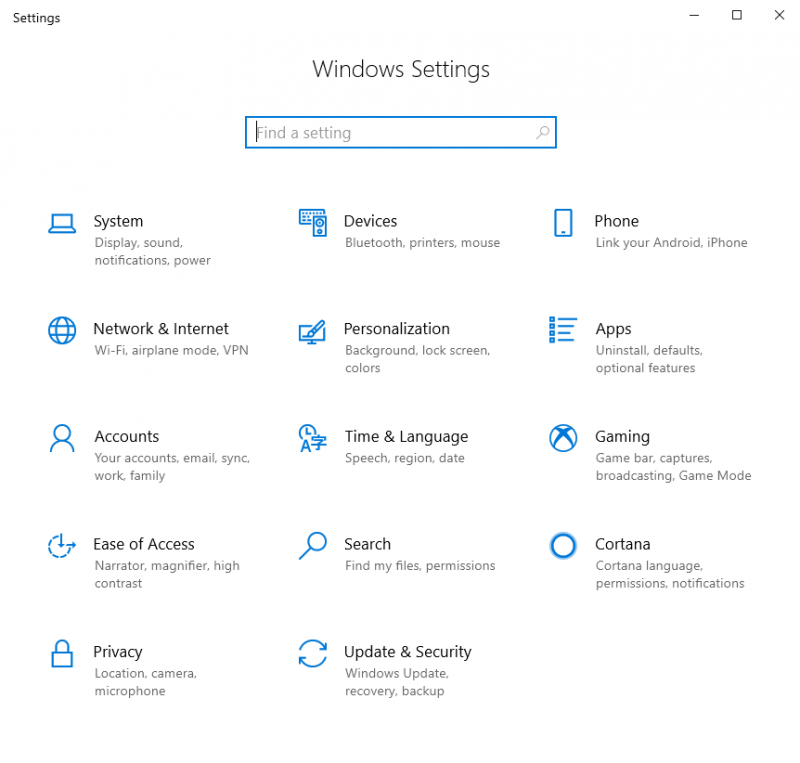
図1.Windowsの設定画面。
Windows 8を使用している場合、PC設定画面を表示する方法はいくつかあります。選択する方法は、通常、Windowsと通信する方法によって異なります。 (これらのアプローチは、Windows 10には存在しないチャームバーを含むため、Windows 10では機能しないことに注意してください。)
キーボード。キーボードショートカットを使用してPC設定画面を表示する方法はいくつかあります。まず、Win + I *を押して([設定]ペインを表示するため)、[PC設定の変更]リンクを選択します。
次に、Win + Cを押して画面の右側にチャームバーを表示し、[設定]オプションを選択して([設定]ペインを表示するため)、[PC設定の変更]リンクを選択します。
Mouse。*マウスを画面の右上隅または右下隅に移動します。 Windowsにチャームバーが表示されます。このバーで[設定]オプションをクリックする必要があります。次に、Windowsに[設定]ペインが表示され、最後に[PC設定の変更]オプションをクリックできます。
タッチします。*画面の右端からスワイプしてチャームバーを表示します。バーの下部にある[設定]を選択して、[設定]ペインを表示します。最後に、[PC設定の変更]リンクをタッチします。
まだ行っていない場合は、Windowsの[設定]画面で使用できるオプションを確認するために少し時間がかかるはずです。必要に応じて、突いたり変更したりできることがたくさんあるので、少し時間を取っておきます。
Windowsの設定画面が終了したら、画面の右上隅にある[閉じる]ボタンをクリックするだけです。 Windows 8を使用している場合、PC設定画面を削除する方法を疑問に思うかもしれません。結局のところ、明確な終了ボタンやリンクはありません。これは、MicrosoftがPC設定画面を新しいアプリと同じように機能させることにしたためです。 PC設定画面(またはアプリ)を終了するには、次の一般的な方法のいずれかを使用します。
キーボード。 Alt + F4 *を押します。
Mouse。* Windows 8では、マウスポインタを画面の最上部に移動します。マウスポインタが手に変わるはずです。クリックして画面の下部にドラッグし、PC設定画面を縮小します。 (画面の下部にあるドラッグされた「上部」を数秒間押し続ける必要がある場合があります。)
タッチします。*画面の上部をタップし、上部を下部にドラッグして、PC設定画面を縮小します。 (繰り返しになりますが、下部を数秒間保持する必要がある場合があります。)
このヒント(12678)は、Windows8および10に適用されます。