タスクマネージャーを使用してプロセスを終了する
時折、プロセスが「ハング」して応答しない場合や、暴走したプロセスがCPUまたはメモリを過剰に消費している場合があります。また、プロセスにウィンドウがない可能性があるため、プロセスを終了するために使用できる[閉じる]ボタンはありません。このような場合、タスクマネージャーでプロセスを終了する以外に選択肢はほとんどありません。
タスクマネージャは、通常のアプリケーションよりも高い優先度で実行される管理アプリケーションであり、プロセスを終了するのに十分な特権を持っています。タスクバーを右クリックして、表示されるコンテキストメニューから[タスクマネージャーの開始]を選択するか、Ctrl + Alt + Deleteを押して[コンテキスト]メニューから[タスクマネージャーの開始]を選択するか、Ctrl + Shift + Escを押すと、タスクマネージャーを呼び出すことができます。
タスクマネージャが表示されたら、[プロセス]タブが選択されていることを確認する必要があります。 Windows 7、Windows 8、またはWindows 10を使用している場合、タスクマネージャーの外観は異なります(Windows8またはWindows10で[プロセス]タブを表示するには、の左下隅にある[詳細]リンクをクリックする必要がある場合があります。そのリンクが表示されている場合は、タスクマネージャー。)(図1を参照)
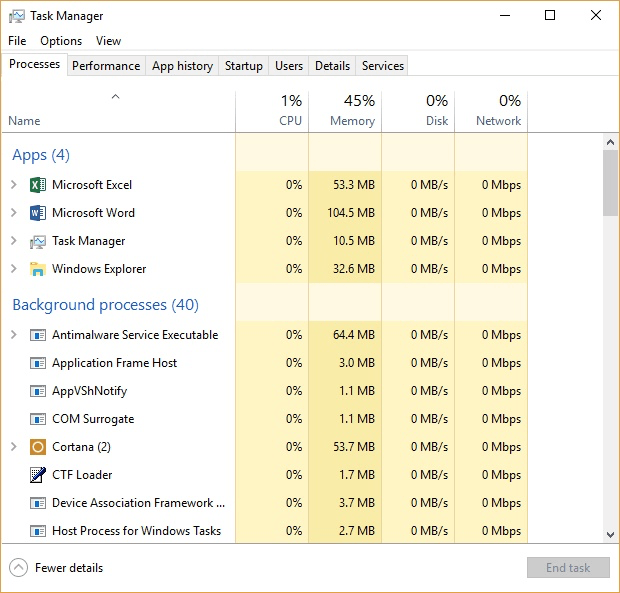
図1.Windows10のWindowsタスクマネージャーウィンドウ
タスクマネージャーにリストされているプロセスは、[画像名]列(Windows 7)または[名前]列(Windows8およびWindows10)に表示されているもののアルファベット順に並べ替えられています。逆の順序で並べ替える場合は、列の見出しをクリックします。代わりに、プロセスがCPUの注意をどれだけ使用しているかでウィンドウを並べ替える場合は、CPU列の見出しなどをクリックします。
プロセスを終了するには、プロセスを選択し、[プロセスの終了]ボタン(Windows 7)または[タスクの終了]ボタン(Windows8およびWindows10)をクリックします。
ただし、プロセスがCPUを占有していて、それを強制終了したくない場合は、プロセスを右クリックして優先度を下げるか、特定のCPUに割り当てて、システム全体を占有しないようにすることができます。プロセスを終了する前に、プロセスが実行されているプログラムに移動する場合は、プロセスを右クリックして[ファイルの場所を開く]を選択できます。
プロセスを終了すると、プロセスはすぐに終了し、タスクマネージャーの表示にこれが反映されます。次に、[閉じる]ボタンをクリックしてタスクマネージャを閉じることができます。
このヒント(12209)は、Windows 7、8、および10に適用されます。