タスクマネージャーを使用したシステムパフォーマンスの評価
タスクマネージャは、システムアクティビティを監視し、不正なプロセスを終了し、基本的なパフォーマンス分析を実行するための便利なツールです。通常のアプリケーションよりも高い優先度で実行され、システムの実行中のプロセスを表示および制御するのに十分な特権があります。タスクマネージャを呼び出す方法はいくつかあります:
タスクバーを右クリックし、コンテキストメニューから[タスクマネージャーの開始]を選択します。Ctrl+ Alt + Deleteを押し、表示された画面から[タスクマネージャーの開始]を選択します。Ctrl+ Shift + Esc *を押します
プログラムの起動方法に関係なく、[Windowsタスクマネージャー]ダイアログボックスが表示されます。 Windows 7のタスクマネージャーダイアログボックスは次のようになります(図1を参照)
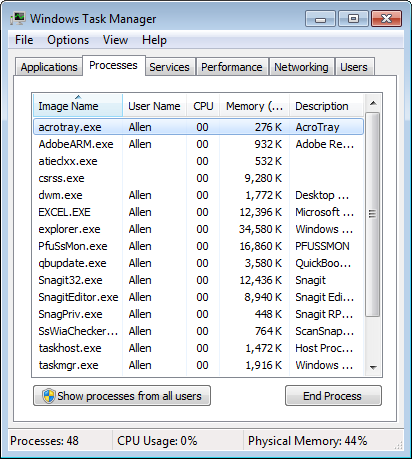
図1.タスクマネージャーの[プロセス]タブ。
Windows8またはWindows10を使用している場合、[タスクマネージャー]ダイアログボックスは次のようになります(図2を参照)
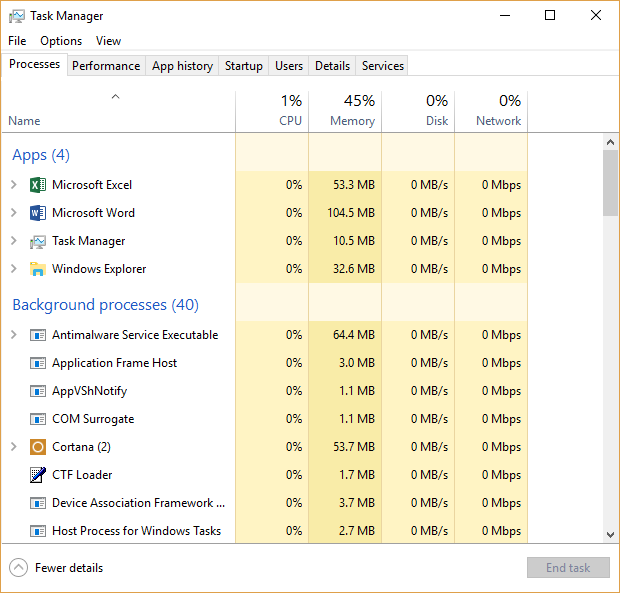
図2.タスクマネージャーの[プロセス]タブ。
ダイアログボックスにある6つのタブ(Windows 7)または7つのタブ(Windows8およびWindows10)のうち、[プロセス]タブが最新であることに注意してください。図からわかるように、Windows 7システムには現在48のプロセスが実行されており、それらはイメージ名のアルファベット順にソートされています。 Windows 10システムでは、4つのアプリと40のバックグラウンドプロセスが実行されており、名前のアルファベット順に並べ替えられています。 [プロセス]ウィンドウ内を下にスクロールすると、実行中のWindowsプロセスの数が表示されます。
逆の順序で並べ替える場合は、[画像名](Windows 7)または[名前](Windows8およびWindows10)列の見出しをクリックします。
代わりに、CPU使用率でウィンドウを並べ替える場合は、「CPU」列の見出しなどをクリックします。
Windows 7システムの[プロセス]タブで、CPU使用率でウィンドウを並べ替えて、CPUを大量に消費している可能性のあるプロセスがあるかどうかを確認します。その場合は、プロセスを右クリックして優先度を下げるか、特定のCPUに割り当てることができます。
Windows 7システムでは、上記のウィンドウを「メモリ」列の1つで並べ替えて、プロセスのワーキングセットまたはプライベートワーキングセットが継続的に増加しているかどうかを確認することもできます。 Windows8またはWindows10システムのタスクマネージャーでは、プロセスがワーキングセットであるかプライベートワーキングセットであるかは表示されませんが、プロセスが継続的に成長しているかどうかは確認できます。これはメモリリークを示している可能性があり、最終的にはシステムパフォーマンスに悪影響を及ぼします。この場合は、プロセスを選択し、[プロセスの終了](Windows 7)または[タスクの終了](Windows8およびWindows10)ボタンをクリックしてプロセスを終了することをお勧めします。
[パフォーマンス]タブに表示される情報を使用して、システムパフォーマンスの評価に役立てることもできます(図3を参照)。
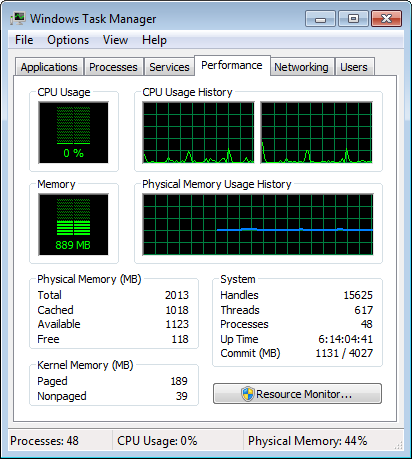
図3.タスクマネージャーの[パフォーマンス]タブ。
Windows 7を使用している場合、ここで確認するキー番号は[物理メモリ]グループにあります。使用可能なメモリ(上記の1123)を監視します。この数が合計メモリ(2013)に比べて小さくなりすぎると、システムは仮想メモリとしてディスクの使用を開始し、パフォーマンスが低下します。システムにメモリを追加すると、この問題を軽減するのに役立ちます。
次の図に示すように、[パフォーマンス]タブはWindows8またはWindows10システムとはかなり異なって見えます:(図4を参照)
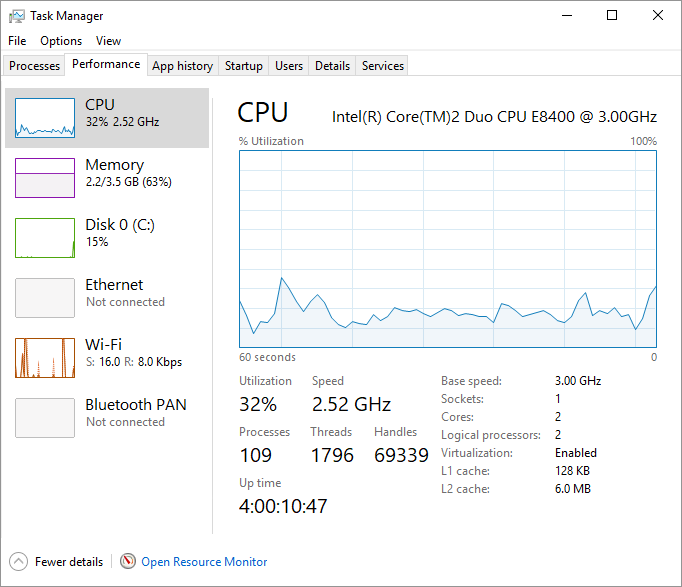
図4.タスクマネージャーの[パフォーマンス]タブ。
Windows 7システムのタスクマネージャーとは異なり、Windows8またはWindows10を使用している場合は、システムが使用しているメモリの量と使用可能なメモリを評価するために、[メモリ]オプションをクリックする必要があります。 (図5を参照)
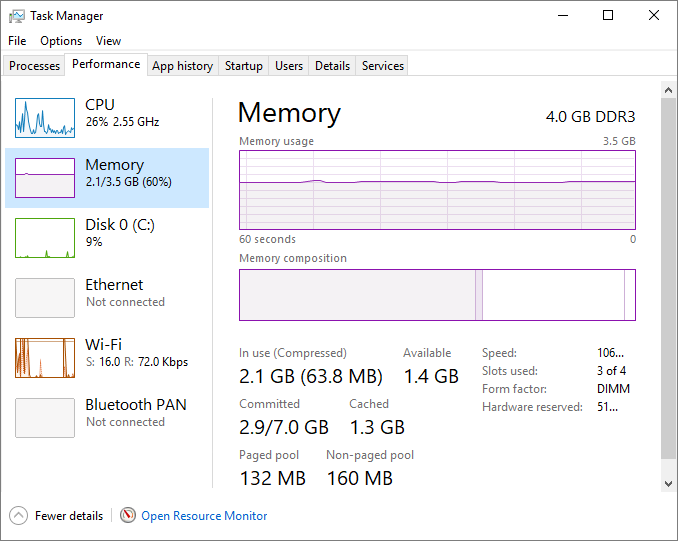
図5. [パフォーマンス]タブのタスクマネージャーの[メモリ]オプション。
[メモリ]セクションには、ウィンドウの上部にメモリの合計量が表示されます。ウィンドウの右下に表示される情報は、チップ速度、使用されているメモリスロットの数、フォームファクタ、およびシステムにインストールされているBIOSおよび周辺機器のドライバで使用するために予約されているメモリの量を示します。 。確認すべき他の数値は、2つのグラフの下にあります。使用中(圧縮)と使用可能な数に注意してください。
2番目のグラフ(メモリ構成)のセクションにマウスポインタを合わせると、左側のセクションが使用中のメモリの量を示し、右側のセクションがスタンバイ中のメモリの量を示していることがわかります。
さらに詳細な分析を実行するには、[リソースモニター]ボタン(Windows 7)または[リソースモニターを開く]ボタン(Windows8およびWindows10)をクリックします。これにより、[リソースモニター]ダイアログボックスが表示されます。 (図6を参照)
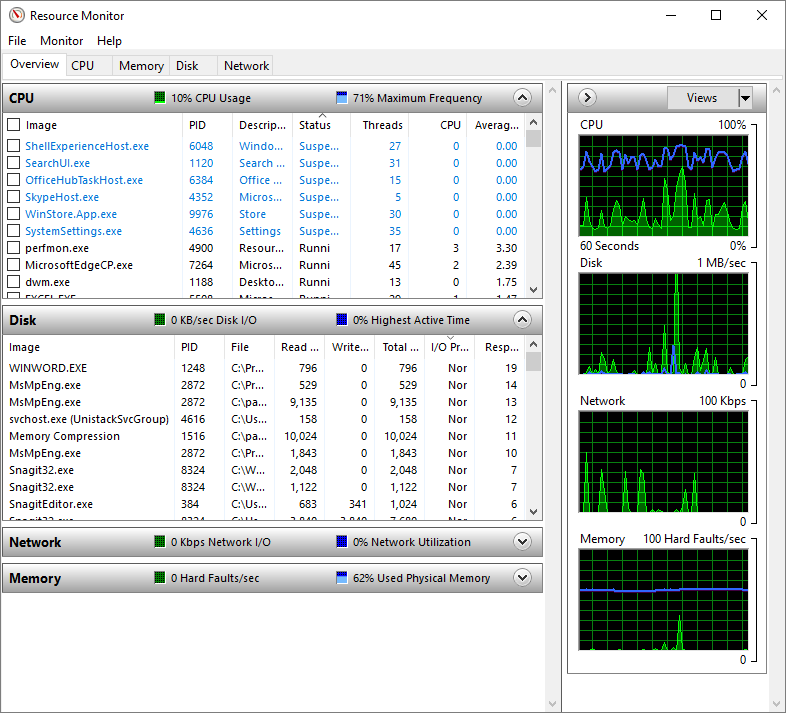
図6.「リソースモニター」ウィンドウ。
リソースモニターを使用すると、システムパフォーマンスに関係する4つの主要コンポーネント(CPU、ディスク、ネットワーク、およびメモリ)をよく見ることができます。
[閉じる]ボタン(Windows 7)またはダイアログボックスの右上隅にある[X](Windows8およびWindows10)をクリックして、リソースモニターとタスクマネージャーの両方を閉じます。
このヒント(12225)は、Windows 7、8、および10に適用されます。