イベントログのフィルタリング
Windowsイベントビューアは、システムに関する多くの情報をキャプチャします。そのため、探しているものを見つけるのが難しい場合があります。そのため、ログをフィルタリングする機能は非常に便利です。たとえば、コンピュータがシャットダウンまたは再起動された時刻を確認するとします。イベントビューアを表示することから始めます。 (これを行う最も簡単な方法は、Windowsの検索機能を使用して、引用符なしで「イベントビューア」を検索することです。)(図1を参照)
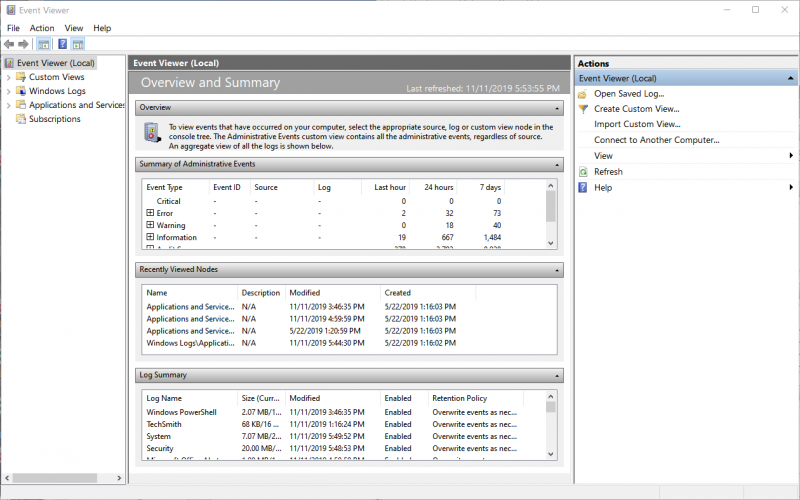
図1.イベントビューアのメイン画面。
システムの起動とシャットダウンに関心があるので、画面の左側のペインを使用して、[アプリケーションとサービスのログ] | [サービスログ]に移動します。マイクロソフト| Windows |診断-パフォーマンス|運用。ここまでドリルダウンすると、イベントビューアの画面は以前に表示したメイン画面とはかなり異なるはずです。 (図2を参照)
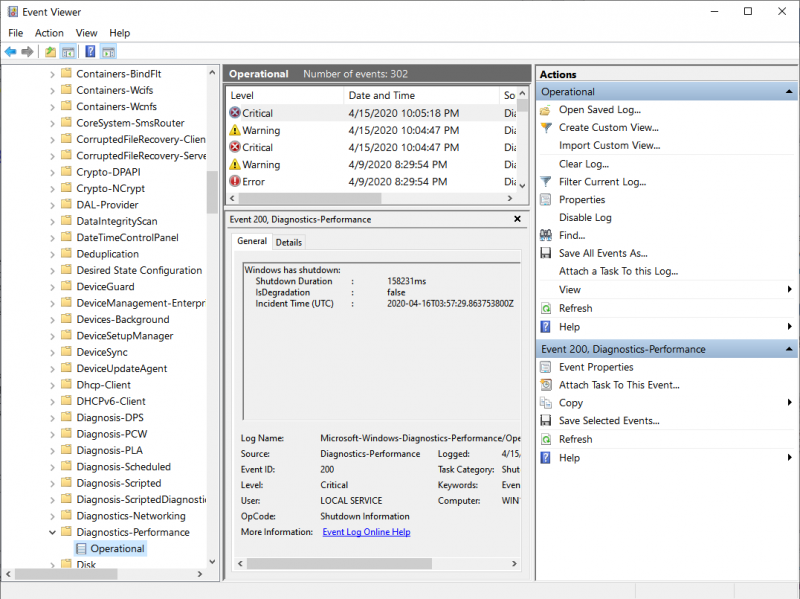
図2.
へのナビゲート右側のペインの上部近くにある[現在のログのフィルター]をクリックします。 Windowsは、[現在のログのフィルター]ダイアログボックスを表示します。 [フィルター]タブがダイアログボックスに表示されます。 (図3を参照)
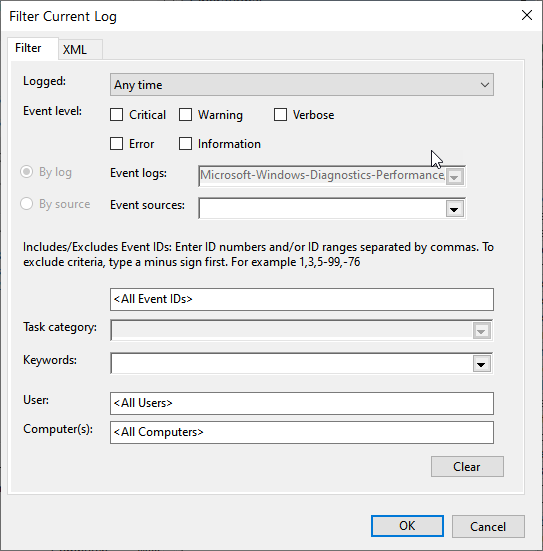
図3. [現在のログのフィルター]ダイアログボックス。
ここでは、かなりの数のオプションを指定できます。イベントがログに記録された時刻、関心のあるイベントレベル、使用するログとソース、含めるイベントID、ログのフィルタリングに使用するキーワード、ログに関連するユーザーとコンピューター。
いつでも、どのイベントレベルでも、起動とシャットダウンに関心があり、正しいイベントログに既に移動しているので、ここで何も変更する必要はありません。同様に、イベントIDを除いて、イベントソースや画面上の他のことは何も気にしません。結局のところ、Windowsの起動はイベントID 100で示され、WindowsのシャットダウンはイベントID 200で示されます。したがって、必要なのは、コンマで区切られた2つの数値を入力することだけです。現在「<すべてのイベントID>」と表示されているテキストボックス。
テキストボックスに「100,200」(引用符なし)と入力します。[OK]をクリックすると、表示されているログがすぐに表示されます。 IDが100または200のイベントのみを含むようにフィルタリングされます。これで、ログを簡単に調べて、各再起動に関連する詳細を確認できます。
このヒント(12829)はWindowsに適用されます7、8、および10。