フォルダのコンテンツのフィルタリング
私は通常、フォルダ内のファイルの数を最小限に抑えるようにしていますが、フォルダ内に多数のファイルがあると仕方がない場合があります。フォルダ内に複数ページのファイルがあると、探している特定のファイルを見つけるのが難しくなります。ただし、ターゲットファイルをより簡単に見つけることができるように、これらのファイルを何らかの方法でフィルタリングすると役立ちます。
次の図は、Windowsフォルダーに対して開いているファイルエクスプローラーを示しています(図1を参照)
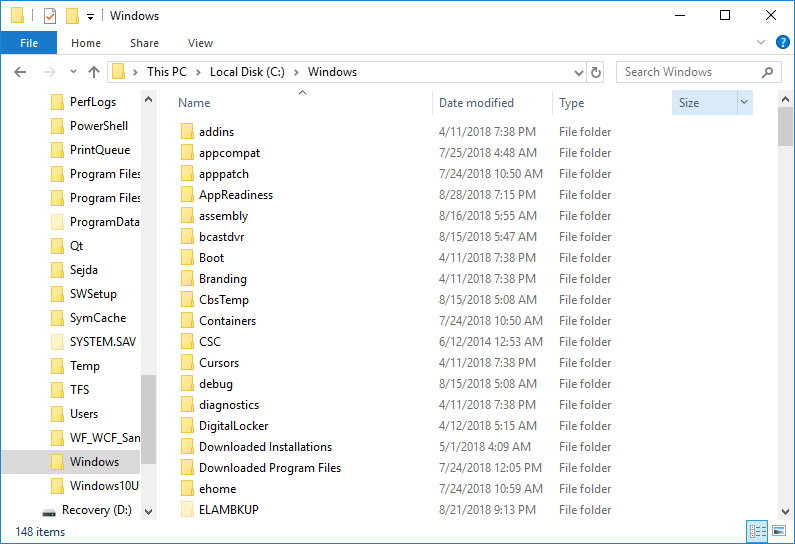
図1.ファイルエクスプローラー。
ファイルエクスプローラーが詳細ビューで開いていることに注意してください。これは、フィルタリングを実行するために必要です。表示されるファイルをフィルタリングする方法は、列ごとです。たとえば、列名でフィルタリングする場合は、[名前]列にマウスを合わせると、その列の右側に下向き矢印が表示されます(図2を参照)
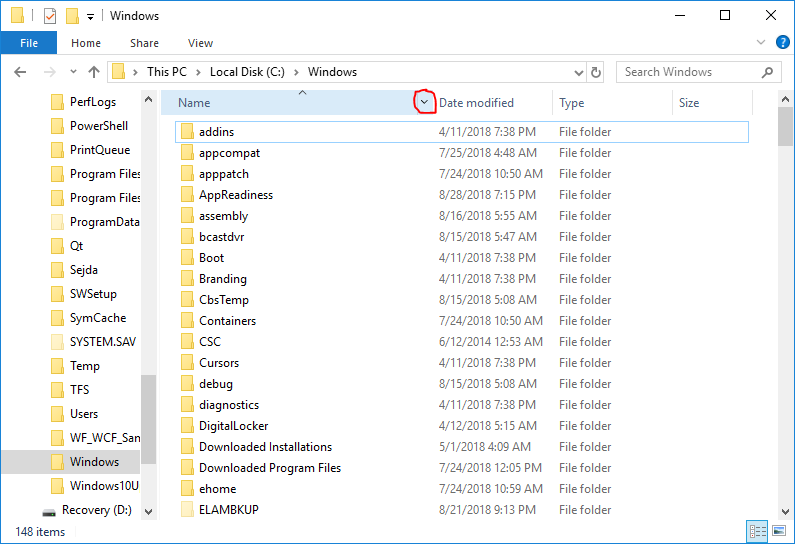
図2. [名前]ドロップダウン矢印を示すファイルエクスプローラー。
矢印をクリックすると、名前をどのようにフィルタリングするかを選択できる小さなウィンドウが表示されます(図3を参照)
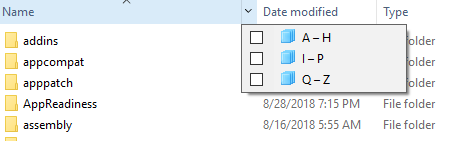
図3.名前フィルターを表示するファイルエクスプローラー。
AからH、IからP、QからZの文字で始まるファイルのみを表示する場合は、チェックボックスをクリックできます。
チェックボックスのいずれかがチェックされている場合、ファイルエクスプローラーに戻ると、アドレスバーにフィルタリング基準が表示されており、ドロップダウン矢印があった場所にチェックマークが付いていることがわかります(を参照)。図4.)
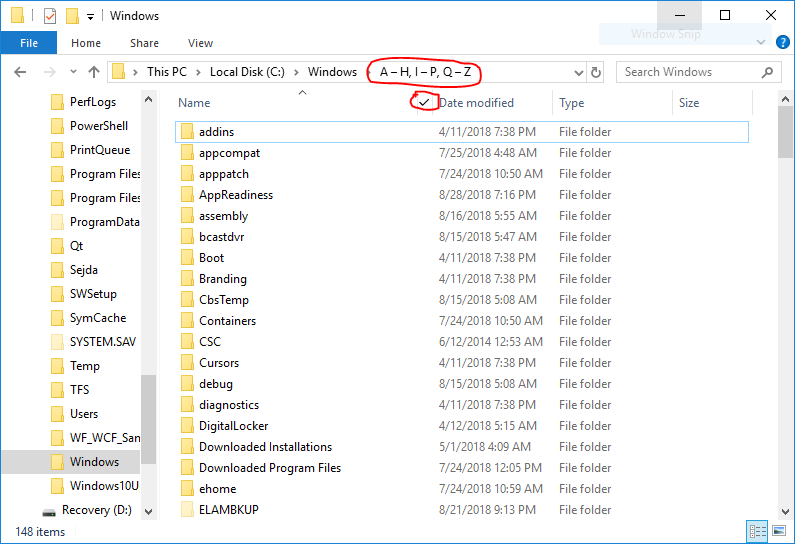
図4.フィルタリングが有効になっていることを示すファイルエクスプローラー。
表示されている任意の列を使用して、複数のフィルターを同時に適用できます。フィルタを適用する列で同じプロセスを実行するだけで、フィルタが適用されます。たとえば、AからHの文字で始まり、変更日が今年のいつかで、サイズが大きいファイルのみを表示したい場合は、これら3つのフィルターをそれぞれの列に適用して、ファイルエクスプローラーで検索することができます。次の図のように:(図5を参照)
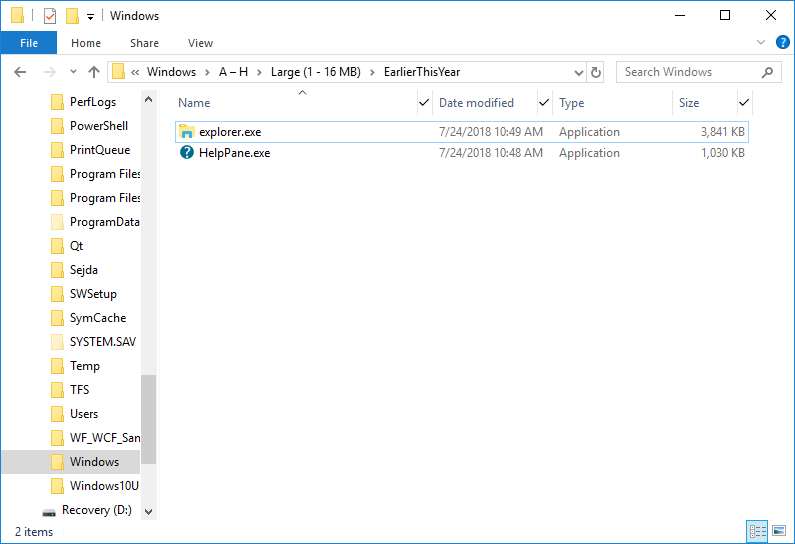
図5.複数のフィルターを表示するファイルエクスプローラー。
フィルタリングをオフにするには、フィルターを定義する列に移動し、チェックされているすべての列からチェックマークを外します。これで、すべてのファイルが再び表示されます。
このヒント(13603)はWindows10に適用されます。