デバイスドライバーのバージョンの検索
デバイスドライバーは、Windowsが(ご想像のとおり)デバイスと通信するために使用する小さなプログラムです。たとえば、デバイスドライバーは、ストレージデバイス(ハードドライブ、光学ドライブ、フラッシュドライブなど)、ビデオカード、モニター、マウス、キーボードなどと通信するために使用されます。システムに新しいデバイスを追加したり、デバイスを変更したりすると、Windows多くの場合、そのデバイスのデバイスドライバーを変更して、オペレーティングシステムで正しく動作できるようにします。
特定のデバイスを正しく動作させるのに問題が発生している場合は、インストールしたデバイスドライバが原因である可能性があります。製造元のWebサイトにアクセスして、デバイスドライバーを新しいものに更新すると便利な場合があります。ただし、その前に、現在使用しているデバイスドライバのバージョンを確認することをお勧めします。
デバイスマネージャで作業することにより、デバイスドライバのバージョンを把握できます。 Windows8およびWindows10でデバイスマネージャーを表示する最も簡単な方法は、マウスポインターを画面の左下隅に移動し、マウスを右クリックすることです。表示されるコンテキストメニューで、[デバイスマネージャー]を選択します。 Windows 7を使用している場合は、[スタート]ボタンをクリックし、[コンピューター]オプションを右クリックして、表示されるコンテキストメニューから[プロパティ]を選択します。 [プロパティ]ダイアログボックスで、画面の左側にある[デバイスマネージャ]をクリックします。 (図1を参照)
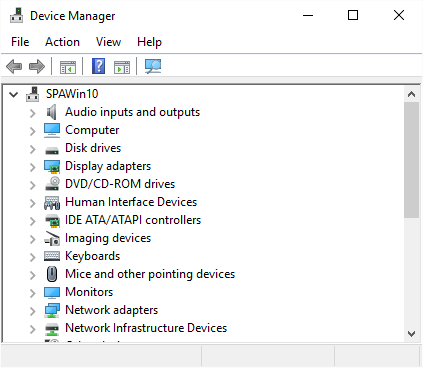
図1.Windows10デバイスマネージャー。
これで、いくつかの簡単な手順に従って、デバイスドライバーの情報を表示できます。
。階層デバイスツリー(必要に応じてノードを拡張および縮小)を使用して、ドライバーを確認するデバイスを見つけます。
。目的のデバイスを右クリックし、表示されるコンテキストメニューから[プロパティ]を選択します。 Windowsは、デバイスの[プロパティ]ダイアログボックスを表示します。
。 [ドライバー]タブが表示されていることを確認します。 (図2を参照)
ダイアログボックスに表示される内容は、デバイスごとに(多くの場合大幅に)異なります。ただし、[ドライバー]タブに表示される情報のどこかで、デバイスドライバーのバージョン番号を見つけることができるはずです。ドライバーの更新について調査している場合に役立つので、これを紙に書き留めてください。
このヒント(7096)は、Windows 7、8、および10に適用されます。