タスクに集中する
Windows 8では、確立された時間内にすべての通知を無効にする機能であるQuietHoursが導入されました。電子メール、カレンダーの予定、通話、アラームなどの通知を使用すると、画面の右下隅に新しい通知が表示されるたびに気が散りやすくなります。 2018年4月10日、Windows 10の更新により、QuietHoursはFocusAssistに名前が変更され、プロジェクトに集中するのに役立つ新しい機能が追加されました。新しいアップデートにより、より優れたカスタマイズとスマートな通知制御が可能になります。
フォーカスアシストの使用を開始するには:
。左下隅にある[スタート]ボタンをクリックします。 Windowsはスタート画面を表示します。
。 [設定]ボタンをクリックします(小さな歯車のように見えます)。 Windowsに[設定]ダイアログボックスが表示されます。
。システムをクリックします。 Windowsはシステム画面を表示します。
。フォーカスアシストをクリックします。その後、Windowsはフォーカスアシスト画面を開きます。
または、検索バーに「フォーカスアシスト」と入力してEnterキーを押すこともできます。 Windowsは、設定ウィンドウのフォーカスアシスト画面を開きます。
(図1を参照)
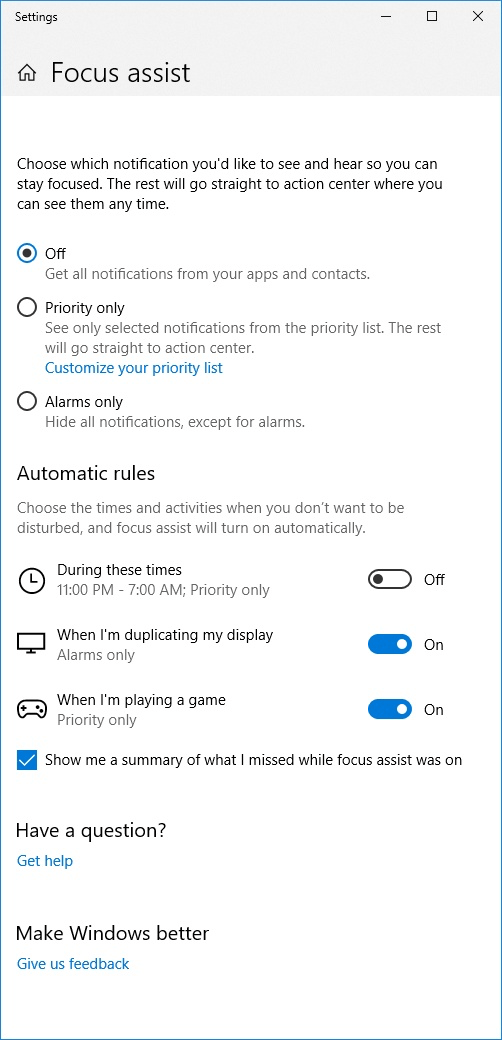
図1.フォーカスアシスト画面。
フォーカスアシストが開くと、次の3つのオプションが表示されます。
オフ:*(デフォルト設定)フォーカスアシストを無効にします。Windows10は、システム、アプリからのすべての通知を表示します。
優先度のみ:*フォーカスアシストは、優先度リストで定義したアイテムからの通知のみを表示します。
アラームのみ:フォーカスアシストは、フォーカスアシストが有効になっている間、アラームを除くすべての通知を*システムアラームが抑制できるようにします。
3つの選択肢の下に、[自動ルール]セクションがあります。このセクションでは、フォーカスアシストをさらにカスタマイズします。
これらの時間中:*このセクションでは、フォーカスアシストを自動的にオンにする指定時間を設定できます。タイプを[優先度のみ]または[アラームのみ]から選択することもできます。
ディスプレイを複製する場合*:このセクションでは、プレゼンテーションを行うときなど、モニターを複製するときにフォーカスアシストを自動的にオンにすることができます。
ゲームをプレイしているとき:*このセクションでは、フルスクリーンモードでゲームをプレイしているときに、フォーカスアシストを自動的にオンにすることができます。
フォーカスアシストは、注意を払う必要があるときに気を散らすことなく、コンピューターからのさまざまな中断に気を取られないようにするのに役立ちます。
このヒント(13533)はWindows10に適用されます。