ワイヤレスネットワークレポートを生成する
コンピューターは、Wi-Fi接続を使用してネットワークとインターネットに接続されています。通常、この接続は完全に正常に機能します。ネットワークドライブ上のファイルにアクセスしたり、Webを閲覧したり、電子メールを取得したりできます。これらはすべて、日常的に行う必要のあることです。また、ネットワークに問題がある場合もあります。
Wi-Fiネットワークに関しては、これは珍しいことではありません。役立つのは、Wi-Fiネットワークで何が起こっているのかを教えてくれるある種のレポートです。幸い、Windows 10には、接続の問題を理解して診断するために使用できるワイヤレスネットワークレポートが含まれています。
ワイヤレスネットワークレポートにアクセスするには、コマンドプロンプトでコマンドを実行する必要があります。まず、Windowsキーを押して、「CMD」と入力します(引用符は含みません)。まだEnterキーを押さないでください。 Windowsは、画面にいくつかのオプションを表示するはずです。管理者としてコマンドプロンプトを実行する必要があります。コマンドプロンプトの検索結果を右クリックして[管理者として実行]を選択するか、Ctrl + Shift + Enterを押します。
アプローチに関係なく、コマンドプロンプトは管理者モードで起動します。表示されるコマンドプロンプトウィンドウにプロンプトとして「\ Windows \ system32>」が表示されている場合は、管理者モードであることがわかります。 (図1を参照)
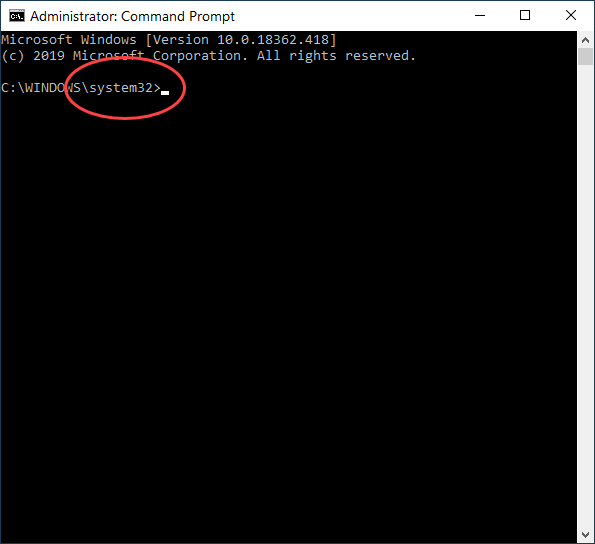
図1.管理者モードで実行されていることを示すコマンドプロンプト。
レポートを実行するには、次のコマンドを入力します。
netsh wlan show wlanreport
Enterキーを押すと、ワイヤレスネットワークレポートが生成されます。レポートはHTMLファイルで提供され、選択したWebブラウザーで開いて確認できます。コマンドプロンプトは、レポートを見つけることができる場所を表示します。通常、レポートは次の場所に配置する必要があります:
C:\ProgramData\Microsoft\Windows\WlanReport\wlan-report-latest.html
ドライブ文字は、コンピュータによって異なる場合があることに注意してください。レポートの場所については、コンピューターから提供された場所を参照してください。 (図2を参照)
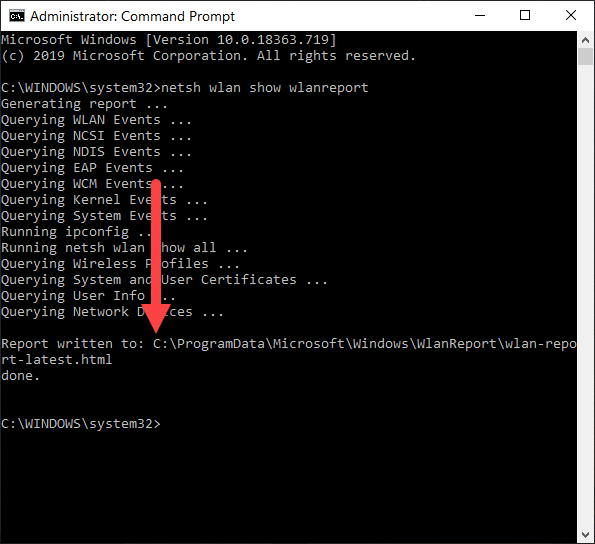
図2.ワイヤレスネットワークレポートが保存されている場所を示すコマンドプロンプト。
レポートは、過去48時間に関連するデータを提供します。データはWi-Fiセッションに基づいてグループ化されます。 (図3を参照)
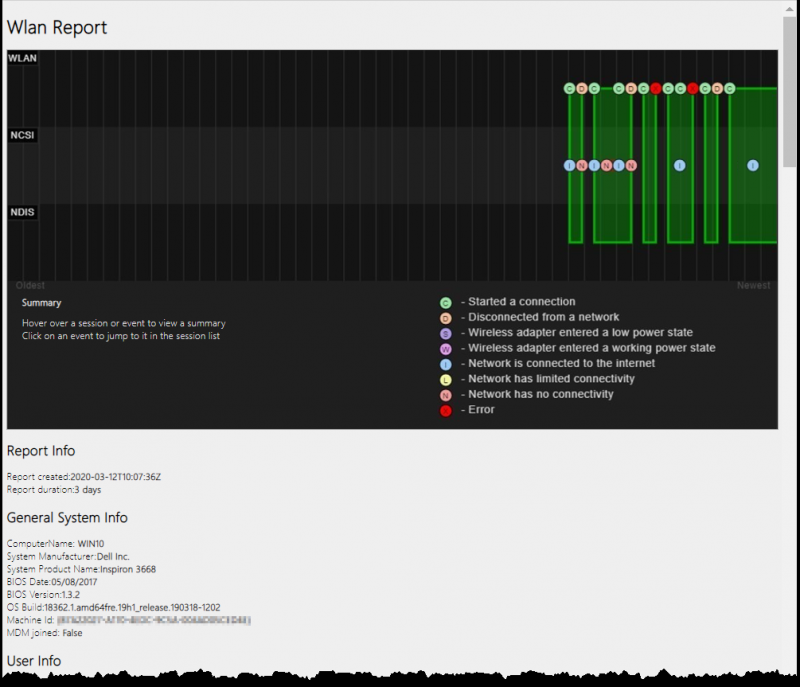
図3.ワイヤレスネットワークレポート。
提供される情報は、Wi-Fiネットワークから発生する可能性のある接続の問題を診断または特定するのに役立つ可能性のある問題を発見するのに役立ちます。
このヒント(13748)はWindows10に適用されます。