テキストの提案とオートコレクトを取得する
何年にもわたって、好むと好まざるとにかかわらず、携帯電話は多くの人々のタイプの仕方を変えてきました。私たちのモバイルデバイスは、テキストの提案とオートコレクトの両方を紹介してくれました。デスクトップPCでこれらの機能を使用したいと思ったことがある場合は、Windows10で使用できます。
両方をオンにするのはすばやく簡単です。次のいくつかの手順に従ってください:
。左下隅にある[スタート]ボタンをクリックします。 Windowsはスタート画面を表示します。
。 [設定]ボタンをクリックします(小さな歯車のように見えます)。 Windowsに[設定]ダイアログボックスが表示されます。
。 [デバイス]リンクをクリックします。 Windowsは、[設定]ダイアログボックスの[デバイス]ウィンドウを表示します。
。オプションの左側のリストで[入力]をクリックします。 Windowsは、[設定]ダイアログボックスの[入力オプション]を表示します。
。 [ハードウェアキーボード]で、[入力時にテキスト候補を表示する]オプションをオンにします。これをWindowsでオンにすると、[スペルミスのある単語の自動修正]オプションをオンにできます。 (先に進んでオンにします。)
(図1を参照)
。 [設定]ダイアログボックスを閉じます。設定はすぐに有効になります。
入力すると、Windowsは、入力している単語の上にある小さなボックスに3つのテキスト候補を表示します。入力を続けると、ボックス内の提案された単語が、入力している内容に関連する単語に更新されます。たとえば、「提案」という単語を入力する場合、入力すると単語の選択が変更され続けます。 「sug」と入力すると、ボックスに_signature 、 sign _、および_sugar_が表示される場合があります。ただし、「sugge」と入力すると
オプションを_suggest 、 suggested _、および_suggestions_に変更します。次に、目的の提案をクリックできます。上矢印キーを押してボックスを「入力」し、右矢印キーと左矢印キーを使用して目的の単語を強調表示することもできます。 Enterキーを押すと、入力内容に選択内容が挿入されます。 (図2を参照)
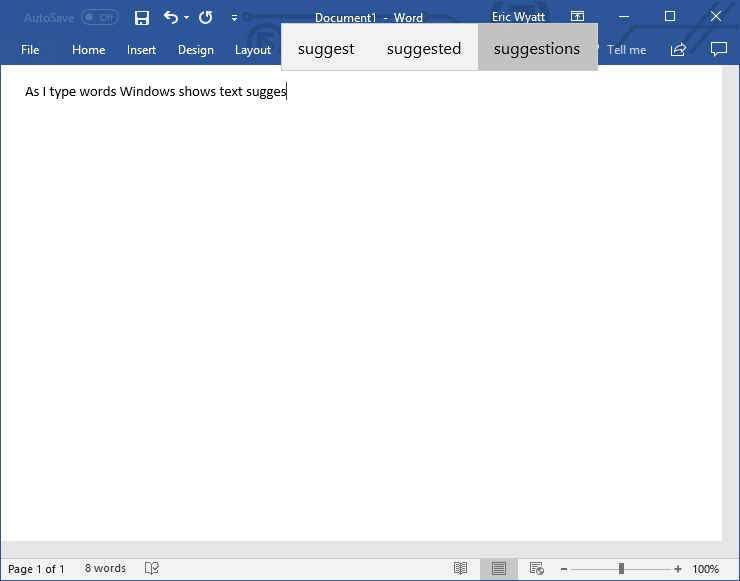
図2.入力時に表示されるテキスト候補の選択肢。
オートコレクトでは、誤って「yuou」という単語を入力すると、自動的に(そしてすぐに)その単語が「you」に修正されます。自動修正された単語が不要で、元のスペルが必要な場合は、Ctrl + Zを押して修正を元に戻すことができます。
テキストの提案とオートコレクトを使用すると、入力に役立ちます。
この記事の執筆時点では、オートコレクトをオンにせずにテキスト提案をオンにすることはできますが、テキスト提案をオンにしないとオートコレクトをオンにすることはできません。
このヒント(13545)はWindows10に適用されます。