ストレージの感覚をつかむ
<h1>ストレージの感覚をつかむ[421] </ h1>時間の経過とともに、ごみ箱内のアイテムや一時ファイルによってコンピュータが機能しなくなる可能性があります。コンピューターの空き容量を増やすために、Windows10には新しいストレージセンス機能が含まれています。このツールは、必要なときに物事をクリーンアップするのに役立ちます。
コンピュータをますます使用するにつれて、ごみ箱内の一時ファイルまたはアイテムでハードドライブの空き容量が占有されるようになります。
スペースの解放を支援するために、Windows10ではStorageSenseと呼ばれる新機能が導入されました。 Storage Senseは、コンピューターの容量が不足しているときに役立つツールです。 Storage Sense機能はデフォルトで無効になっていますが、オンにするのは簡単で、すばやく実行できます。
オンにするには、次の手順に従います。
。 Windowsキーを押して、(引用符なしで)「ストレージ設定」と入力し、Enterキーを押します。これにより、[設定]ウィンドウの[ストレージ]タブが開きます。
(図1を参照)
。 [ストレージセンス]で、[オン/オフ]トグルをクリックしてストレージセンスをオンにします。
Storage Senseは、デフォルト設定で実行されています。 (図2を参照)
Storage Senseの設定を変更するには、[オン/オフ]トグルの下にある[スペースを自動的に解放する方法を変更する]リンクをクリックします。これにより、[スペースを自動的に解放する方法の変更]ウィンドウが開き、StorageSenseの機能を決定できる複数の設定を変更できます。 [スペースを自動的に解放する方法を変更する]ウィンドウは、[ストレージセンス]、[一時ファイル]、[今すぐスペースを解放する]の3つの主要なセクションに分かれています。 (図3を参照)
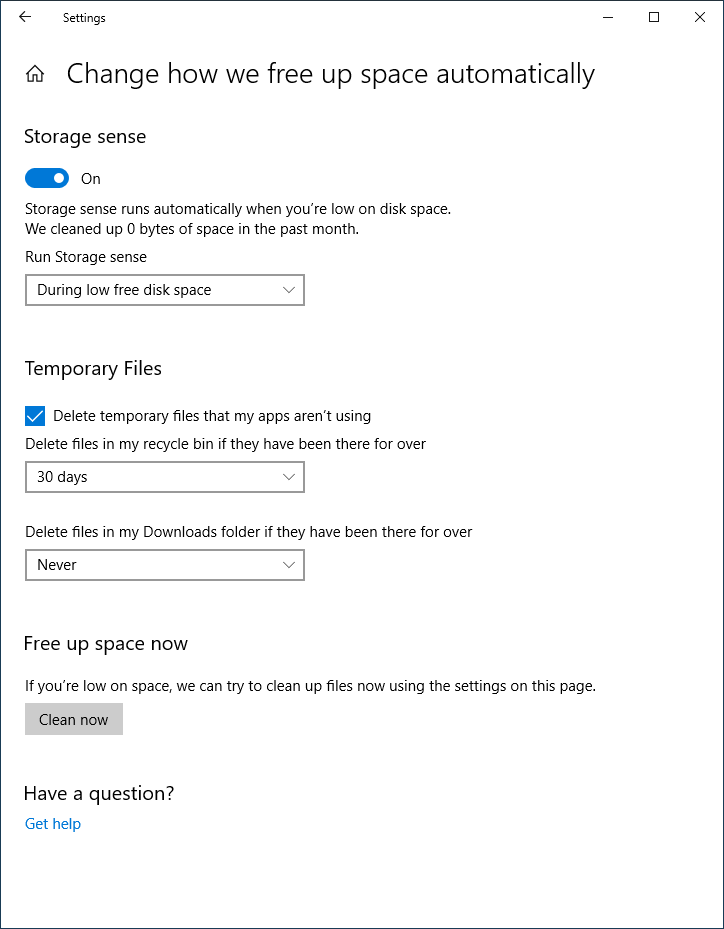
図3. [スペースを自動的に解放する方法の変更]ウィンドウ。
ストレージセンス
[ストレージセンス]セクションの下に、オン/オフの切り替えが表示されます。これは、上記のオン/オフ切り替えと同じように機能します。次に、StorageSenseを自動的に実行するタイミングを選択できるドロップダウンリストがあります。このドロップダウンリストでは、毎日、毎週、毎月、およびデフォルトの空きディスク容量が少ないときの4つのオプションを使用できます。
一時ファイル
一時ファイルセクションでは、StorageSenseが特定の種類のファイルを削除するときに構成するために使用できる3つのことを許可します。最初の選択肢は、アプリが使用していない一時ファイルを削除するかどうかです。
このオプションをオンにすると、Storage Senseは時間の経過とともに蓄積する可能性のある一時ファイルを削除し、オプションの状態として、アプリで使用されません。次は、[ごみ箱内のファイルが[オーバー]ドロップダウンリストにある場合は削除]です。これにより、StorageSenseがごみ箱から空にするファイルを決定する方法を設定できます。このドロップダウンリストには、[しない]、[1日]、[14日]、[30日]、または[60日]の5つのオプションがあります。たとえば、14日を選択した場合、ごみ箱内のファイルは、14日以上ビンに入れられると削除されます。
[ダウンロードフォルダ内のファイルを削除する]オプションは前のオプションと似ていますが、今回はダウンロードしたファイルを削除してダウンロードフォルダに保存します。このドロップダウンリストには、[なし]、[1日]、[14日]、[30日]、または[60日]の5つのオプションもあります。たとえば、1日を選択した場合、ダウンロードフォルダー内のファイルは、1日以上存在すると削除されます。
今すぐスペースを解放する
[空き容量を増やす]セクションでは、いつでも手動でStorageSenseを実行できます。 [今すぐクリーンアップ]ボタンを押すと、WindowsはStorage Senseの実行時に、ウィンドウで選択したすべての設定を適用します。
適切な設定を行うと、Storage Senseはバックグラウンドで実行され、コンピューターは必要な貴重なスペースの一部を取り戻します。
このヒント(421)はWindows10に適用されます。