検索されたファイルに関する情報の取得
AlがWindowsの[スタート]ボタンを使用して検索する場合、それは通常、関連ファイルが別のフォルダーにあると疑っており、それらを統合する必要があるためです。ただし、検索結果の表示にはファイルパスは表示されず、それらを表示するコマンドは1つのファイルに対してのみ機能し、表示を閉じます。したがって、Alはパスを書き留めて、各ファイルの検索を繰り返す必要があります。彼は、検索表示の結果のファイルパスを見つけるためのより良い方法があるかどうか疑問に思います。
Windows 7での検索は、[スタート]ボタンをクリックしてから[検索]ボックスを使用するか、Windowsエクスプローラーを表示して右上隅の[検索]ボックスを使用することで実行できます。 Windows 10での検索は、Windows + Eを押して新しいファイルエクスプローラーウィンドウを開くことで実行できます。次に、リボンのすぐ下にある検索ボックスを使用します。
たとえば、システム上のすべてのテキストファイルを検索するとします。どちらかの検索ボックスに.txtと入力し、Enter *を押すだけです。これを行うと、Windowsはシステム(Windows 7)またはこのPC(Windows 10)で定義されたライブラリを検索し、結果を非常に迅速に返します。 Windows 7を使用していて、結果が希望どおりでない場合は、結果の一番下までスクロールして、コンピューターシステム全体で検索を繰り返すことができるアイコンをクリックします。
最終的には、システム上の任意の場所にあるすべてのテキストファイルのリストになります。情報の表示方法は、選択したビューによって異なります。多くの人(そしておそらくAl)は、結果に関する限られた量の情報を表示するように検索結果を設定しています。詳細(結果のフルパスを含む)を表示するには、Windows7の検索結果ウィンドウの右上隅にある[ビューの変更]ツールの横にある下向き矢印をクリックします。Windows10を使用している場合、ファイルエクスプローラーでリボンの[表示]タブをクリックします。
(図1を参照)
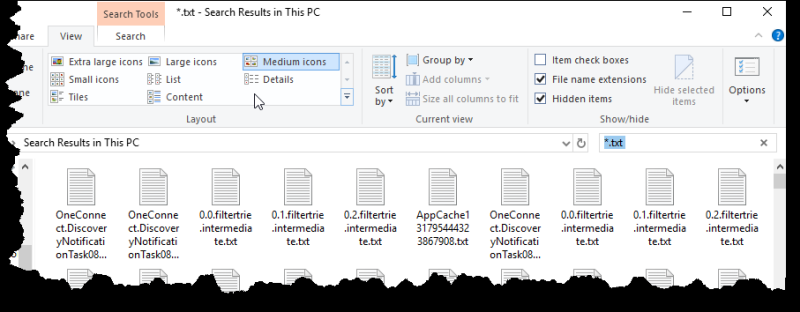
図1.ファイルエクスプローラーのリボンの[表示]タブ。
選択可能な8つのビューが表示されます。詳細またはコンテンツのいずれかを選択する必要があります。どちらもファイルのフルパス情報を表示する機能があるためです。ほとんどの情報が表示されるので、コンテンツオプションが好きです。 (図2を参照)

図2.検索結果のコンテンツビュー。
コンテンツビューには、デフォルトでファイルのフルパスが表示されることに注意してください。
必要に応じて、詳細ビューでパスを確認することもできます。 (図3を参照)
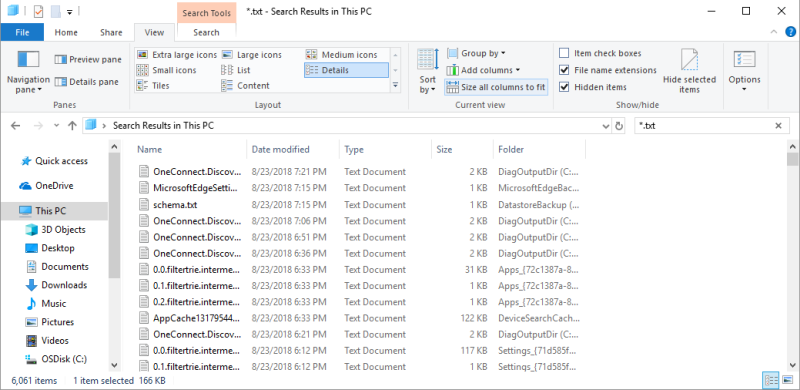
図3.検索結果の詳細ビュー。
画面の右端にある[フォルダ]列には、ファイルのパスが表示されていることに注意してください。列が表示されない場合は、検索結果ウィンドウを少し広くしてください。それでも表示されない場合は、ヘッダー行(列名を表示する行)を右クリックして、使用可能な列のパレットを表示します。次に、[フォルダ]列の表示を選択できます。 (図4を参照)
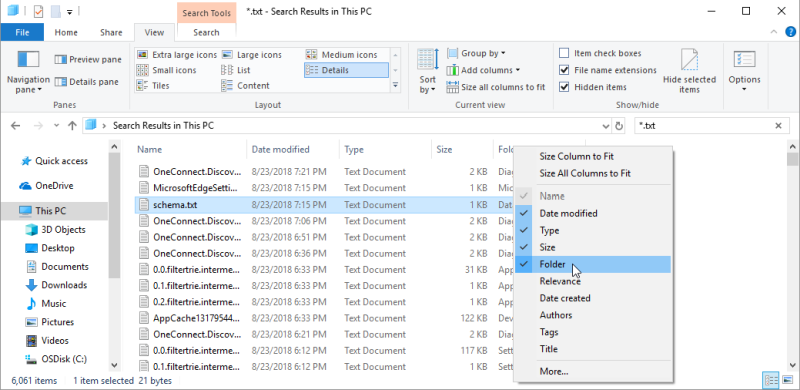
図4.詳細ビューに表示する列の選択。
表示する必要のある情報だけが表示されるまで、ビューとビューのオプションを自由に試してみてください。
このヒント(13378)は、Windows7および10に適用されます。