コンピューターの簡単操作センターでナレーションを取得する
ナレーションにアクセスするには、Winキーを押し、(引用符なしで)「設定」と入力して、Enterキーを押します。 「コンピューターの簡単操作」という見出しの付いたグループをクリックします。デフォルトでは、コンピューターの簡単操作の設定でディスプレイの設定が選択されているので、ウィンドウの左側の半分ほど下に表示される[ナレーター]をクリックします(図1を参照)
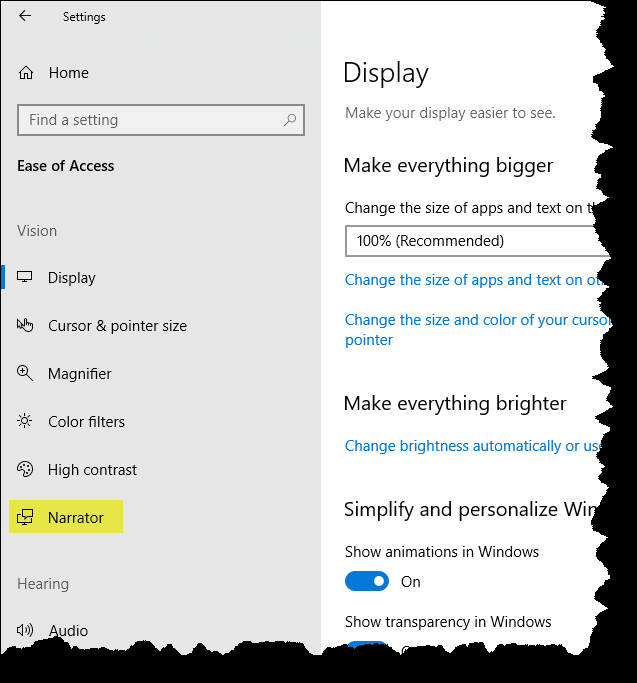
図1.コンピューターの簡単操作センターでのナレーターの選択。
ナレーター用に構成できる設定はたくさんあります。手始めに、ショートカットキーシーケンスWin + Ctrl + Enterでナレーターを開始および停止するように選択できるため、設定に移動してオフとオンを切り替える必要はありません。サインインの前または後にナレーターを開始させることができます。組み込みのボイスの1つを選択するか、ボイスを追加することで、ナレーターのボイスをカスタマイズできます。また、選択した音声に関係なく、速度、ピッチ、音量を設定できます。
ナレーターは、必要なものだけを話すように微調整できます。多すぎたり少なすぎたりすることはありません。これを行うには、次の選択肢を有効または無効にします。
入力時に文字が聞こえます
入力しながら単語を聞く
ナレーターのエラーを話す
アクションを実行するときに音声の合図を聞く
コントロールやボタンの操作方法に関するヒントを聞く
ナレーターがテキストに関して提供する詳細レベルは6つあり、適切な詳細レベルを選択できます。それらは「テキストのみ」から「レイアウトとアニメーション情報」までの範囲です。
ナレーターがボタンやその他のコントロールに提供する6つのコンテキストレベルもあります。それらは、「コンテキストなし」から「新旧のコントロールの完全なコンテキスト」までの範囲です。
ボタンやその他のコントロールのコンテキスト読み取りの順序は、コントロールの前または後に設定することで調整できます。
ナレーターには独自のカーソルがあり、ナレーターがフォーカスされている場所をグラフィカルに表現しています。ナレーターカーソルを表示するか無効にするかを選択できます。編集可能なテキスト上にあるときに、テキスト挿入ポイントをナレーターカーソルの後に配置することもできます。また、ナレーターフォーカスとシステムフォーカスを同期することもできます。マウスを使用して画面を読んだり操作したりすることもできます。
ナレーターには点字システムがありますが、この記事を書いている時点ではまだベータリリースなので、このシステムについて何かを書く前に、ベータ版がなくなるまで待ちます。
最後の設定では、(1)指をキーから離したときにタッチキーボードのキーをアクティブにし、(2)ナレーターキーをロックして、コマンドごとに押す必要がないようにします。
このヒント(13576)はWindows10に適用されます。