メールアプリ入門
今日の人々が利用できる幅広いコミュニケーションオプションがあるにもかかわらず、電子メールは依然として連絡先とコミュニケーションするための最も支配的な方法の1つです。マイクロソフトは何年もの間、MicrosoftOutlookやOutlookExpressなどの電子メールにアクセスする方法を提供してきました。実際、MicrosoftはWindows8でOutlookExpressをMailに置き換えました。これが導入されて以来、Mailアプリは、新しい電子メールクライアントを探している場合に実行可能なオプションとなる可能性のある更新を受け取りました。電子メールのパワーユーザーであり、プロフェッショナルな設定でOutlookを使用している場合は、Outlookを使い続けたいと思うでしょう。専門的でない方法で電子メールを使用している場合、メールはあなたが探していた電子メールクライアントである可能性があります。同じ電子メールアカウントにアクセスするシステムで複数の電子メールクライアントを使用することはお勧めしません。これにより、電子メールの送受信で競合が発生する可能性があります。
Mailの使用を開始するには、Mailを起動し、メールにアクセスするように設定する必要があります。このプロセスは、使用および選択する電子メールサービスによってわずかに異なります。 Windowsキーを押して「メール」と入力し、Enterキーを押します。これにより、メールアプリが起動します。初めてメールを起動すると、[アカウントの追加]画面が表示されます。注:この画面は、コンピューターおよびMicrosoftアカウントにログインしているかどうかによって若干異なる場合があります。 (図1を参照)
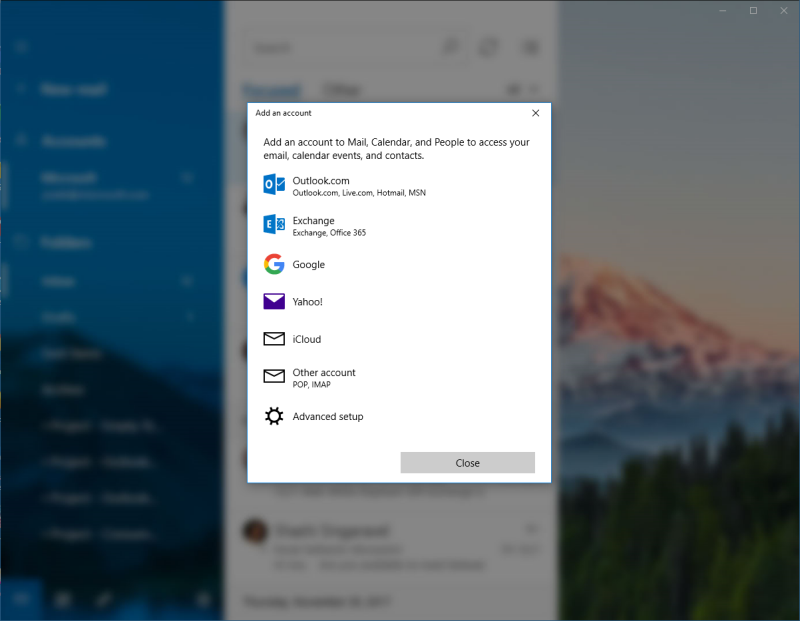
図1.メールの[アカウントの追加]画面。
オプションのリストから、メールに使用するサービスを選択します。たとえば、電子メールにLive.comを使用する場合は、Outlook.comを選択します。 Gmailを使用する場合は、Googleを選択します。選択したサービスに応じて、結果のウィンドウが変わります。 GoogleまたはYahooを選択すると、[サービスへの接続]ウィンドウが開きます。 (図2を参照)
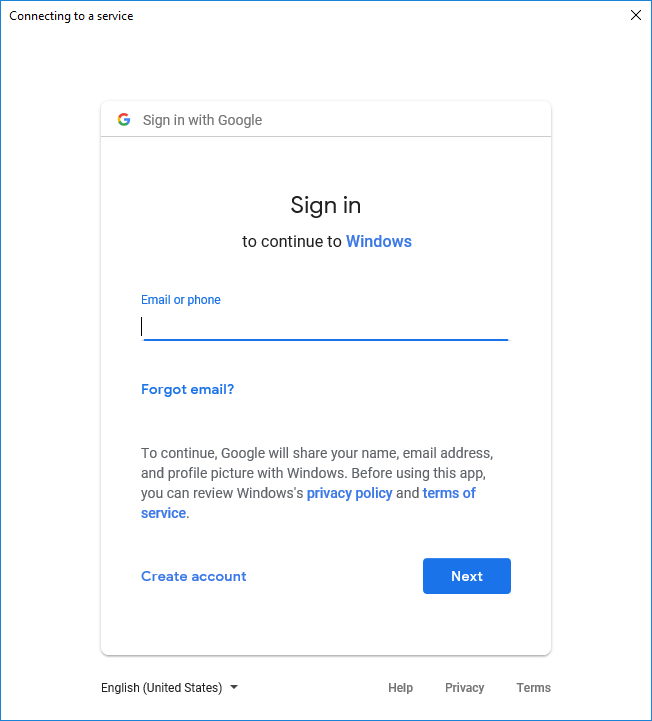
図2.メールの[サービスへの接続]ウィンドウ。
どちらのオプションを選択した場合でも、後続のウィンドウで求められる情報を入力する必要があります。アカウントの情報を入力すると、Mailは[アカウントの追加]ウィンドウを閉じます。 [アカウント]見出しの下の[メール]の左側の列にアカウントが追加されているのがわかります。 (図3を参照)
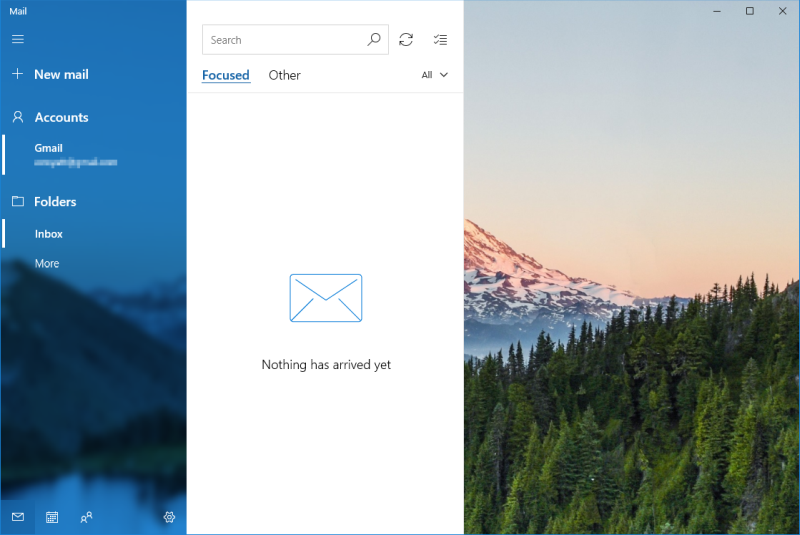
図3.左側の列に新しいアカウントを表示しているメールアプリ。
複数の電子メールサービスがある場合は、それらをメールに追加することを決定できます。これを行うには、[アカウント]見出しをクリックします。
メールは、メールアプリの右側に[アカウントの管理]メニューを表示します。
[アカウントの追加]を選択して、[アカウントの追加]ウィンドウを再度開きます。使用する他のメールアカウントについてもこれを繰り返すことができます。 (図4を参照)
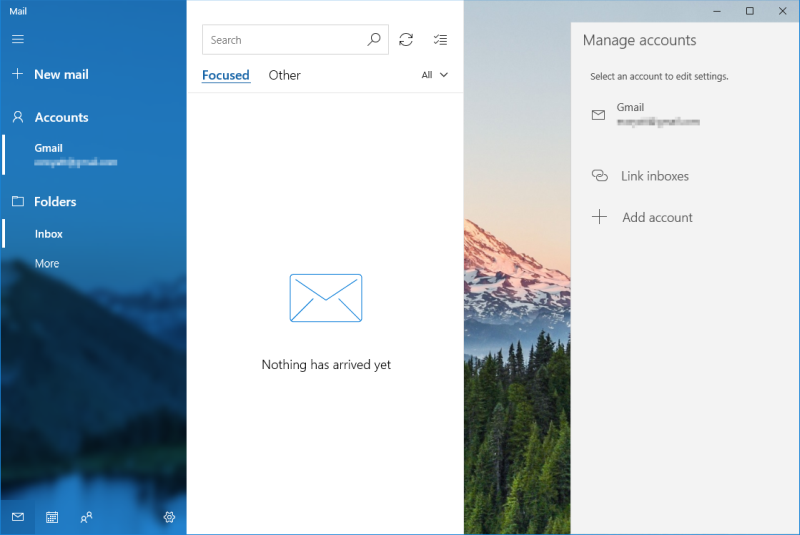
図4. [アカウントの管理]メニュー。
アカウントを設定したら、メールの作成と送信を開始できます。
左側の列にある[新着メール]リンクをクリックするだけで、メールアプリの右側に新着メールを作成できます。
メールは、デスクトップ上の電子メールにアクセスし、どこにいても電子メールを介して友人や家族とのコミュニケーションを開始するための優れた方法です。
このヒント(390)はWindows10に適用されます。