ステップダウン
ジェーンは家族の中で「行く」コンピューターの人として知られています。このため、彼女はWindowsオペレーティングシステム内で特定のことを行う方法をよく尋ねられます。多くの場合、彼女は同じ手順を何度も繰り返す方法を尋ねられます。ジェーンは人々のためにこれらのステップや手順を書き留めようとしますが、彼女はそれがかかるかもしれない時間の長さに不快です。
そのため、それは彼女が簡単にできると彼女が信じていることではありません。そこで、Windows 10 StepsRecorderが役立ちます。ステップレコーダは、その名前が示すとおりに機能します。アクション(ステップ)を記録し、記録中に行ったすべてのファイルを生成します。
ステップレコーダーの使用を開始するには、次の手順を実行します。
。 Windowsボタンを押して、「StepsRecorder」と入力します(引用符は含みません)
次に、Enterキーを押します。これにより、StepsRecorderアプリが起動します。 (図1を参照)
。ステップの記録を開始するには、[記録の開始]ボタンを押します。アプリは、画面上で行うすべての記録を開始します。
。完了したら、[記録の停止]ボタンを押します。アプリは記録を停止し、記録の結果を開きます。 (図2を参照)
ステップレコードには、記録中に行われたことの記録が表示されることに注意してください。結果のファイルは、2つの主要なセクションに分割されます:
「手順」と「追加の詳細」。
ステップ
[手順]セクションでは、実行した各項目を、手順1、手順2などの一連の手順に分割します。ステップ番号の後に、アプリは日付と時刻を記録し、その後にステップ中に行ったことの説明が続きます。
アプリは、その時点での画面の様子のスクリーンショットも挿入します。 (図3を参照)
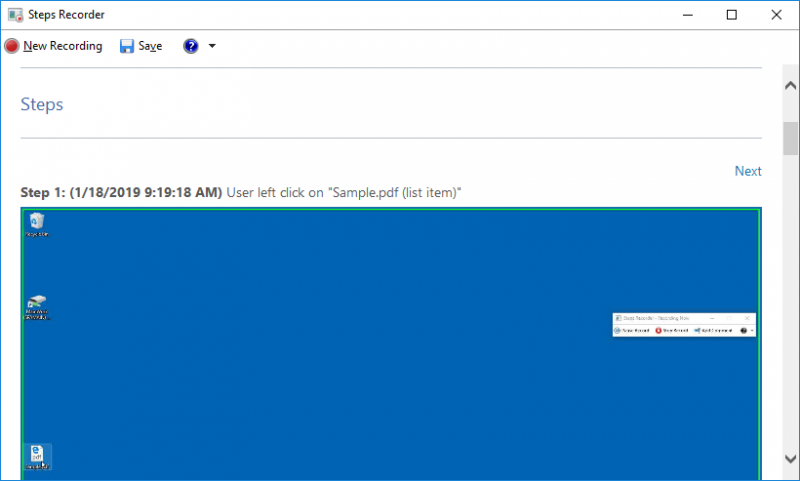
図3.ステップレコーダーの結果ファイル[ステップ]セクションには、ステップ、日付、時刻、およびアクションが表示されます。
追加の詳細
ステップセクションの最後に、ステップレコーダには追加の詳細セクションが含まれています。このセクションでは、実行した手順と記録した項目に関連する追加情報を提供します。これには日付と時刻が含まれますが、開始タイムスタンプと終了タイムスタンプも表示されます。
録画中にクリックしたプログラムでは、ビルド/バージョン番号も取得します。 (図4を参照)
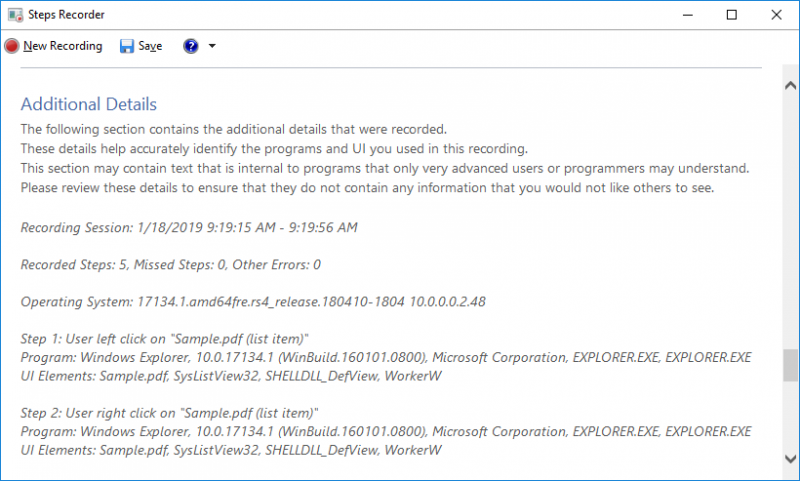
図4.ステップレコーダーの結果ファイルの[追加の詳細]セクション。
完了したら、[保存]アイコンを押して[保存]ダイアログボックスを開くことができます。ファイルに名前を付けると、指定した場所にZipファイルが保存されます。
(他の人に簡単に送信できるように、Zipファイルとして保存されます。)(図5を参照)
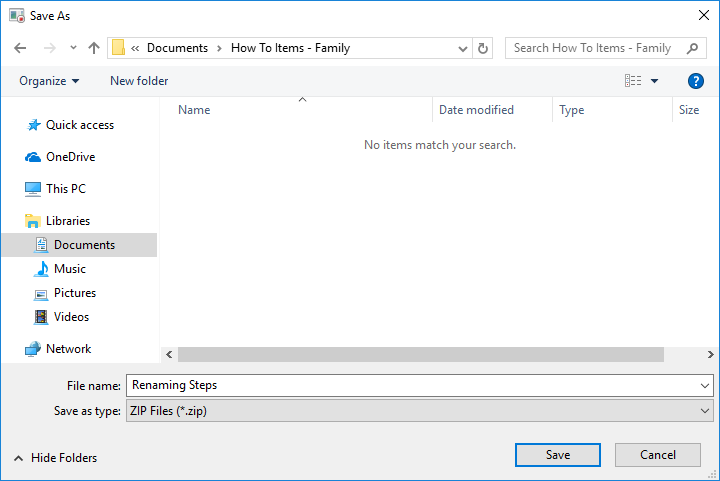
図5.ステップレコーダーファイルはZipファイル内に保存されます。
Zipファイルには、.mhtファイルとしてコンパイルされた記録されたステップが含まれています。 .mhtファイル拡張子は「MIMEhtmlファイル」の略で、本質的には、Webページを表示するために必要なhtmlと追加のリソースを含む自己完結型のWebページです。この場合、上記のコンテンツと画像が含まれます。 (図6を参照)
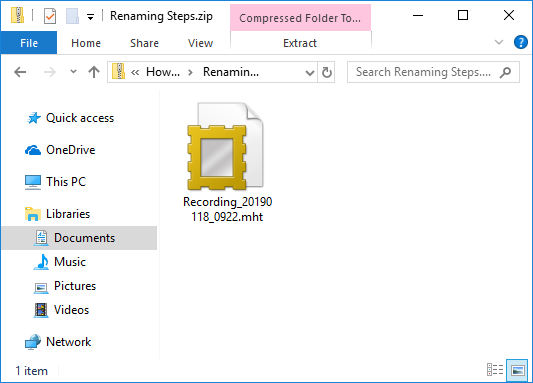
図6.保存されたZipファイル内に保存された保存された.mhtファイル。
JaneがStepsRecorderを使用してファイルを別のWindowsユーザーに送信する場合、ユーザーはファイルを開いてJaneが実行した手順を確認し、何をする必要があるかを知ることができます。
このヒント(13612)はWindows10に適用されます。