コンピューターの簡単操作センターを理解する
コンピューターの簡単操作の設定を使用すると、システムを変更して、操作が少し簡単になります。唯一の問題は、使用するコンピューターの簡単操作インターフェースを決定するのがそれほど簡単ではないことです。コントロールパネルで設定を変更でき、[設定]から設定を変更できます。
コントロールパネル
コントロールパネルを通過するには、Windowsキーを押して(引用符なしで)「Control」と入力し、Enterキーを押します。次に、[コンピューターの簡単操作]リンクをクリックします。次のウィンドウが表示されます:(図1を参照)
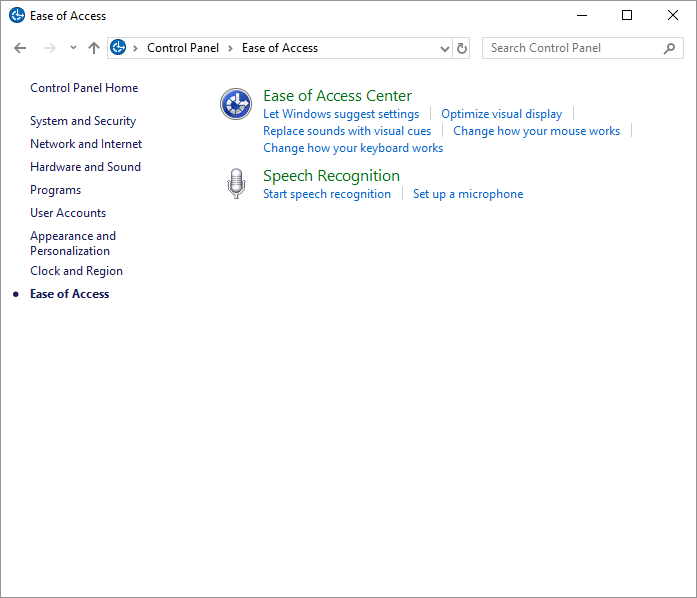
図1.コンピューターの簡単操作ウィンドウ。
次に、[コンピューターの簡単操作センター]リンクをクリックします。 Windowsにコンピューターの簡単操作センターウィンドウが表示されます。 (図2を参照)
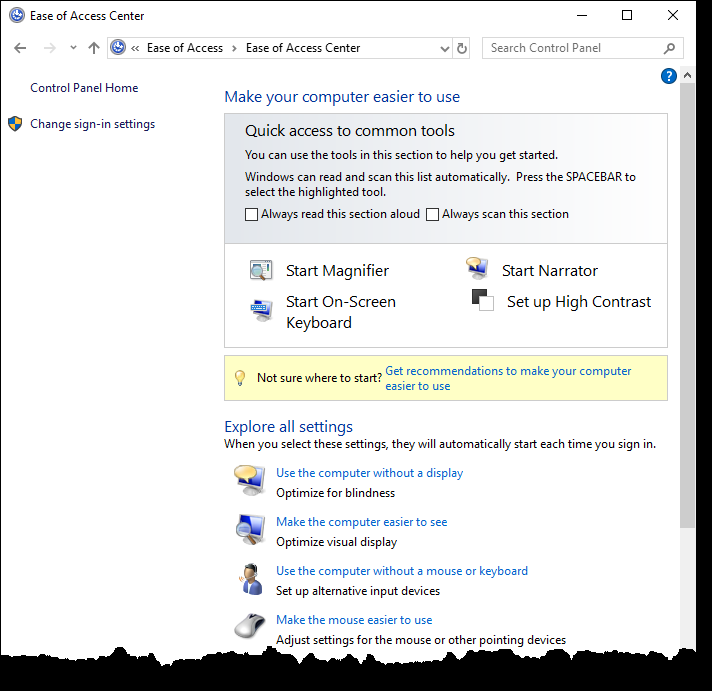
図2.コントロールパネルのコンピューターの簡単操作センター。
ご覧のとおり、このビューでは、拡大鏡、ナレーター、およびオンスクリーンキーボードにアクセスできます。ハイコントラストを設定することもできます。
興味深いのは、「常にこのセクションをスキャンする」がある場合
チェックすると、4つのオプションのそれぞれが数秒後に選択され、ツールが選択されているときにスペースバーを押すだけでツールを有効にできます。
このビューから利用できるその他の設定には、ディスプレイ設定、代替入力デバイス、マウス設定、キーボード設定、サウンドの代替、読み取りと入力の設定、およびタッチとタブレットの設定が含まれます。
設定
コンピューターの簡単操作に関連する設定を変更するもう1つの方法は、[設定]インターフェイスを使用することです。そこに到達するには、Windowsキーを押し、「設定」(引用符なし)と入力して、Enterキーを押します。次のウィンドウが表示されます(図3を参照)
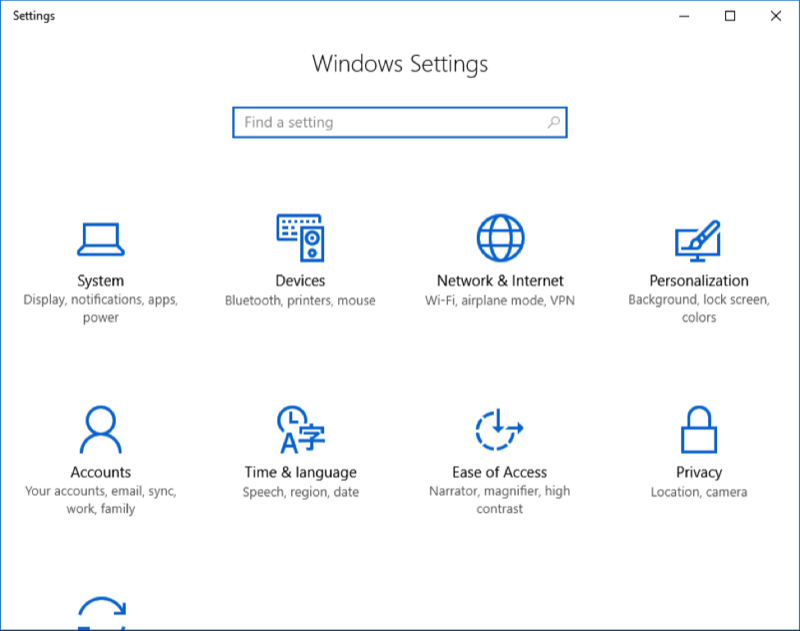
図3.コンピューターの簡単操作バイアル設定の取得。
[コンピューターの簡単操作]カテゴリをクリックすると、次のウィンドウが表示されます(図4を参照)
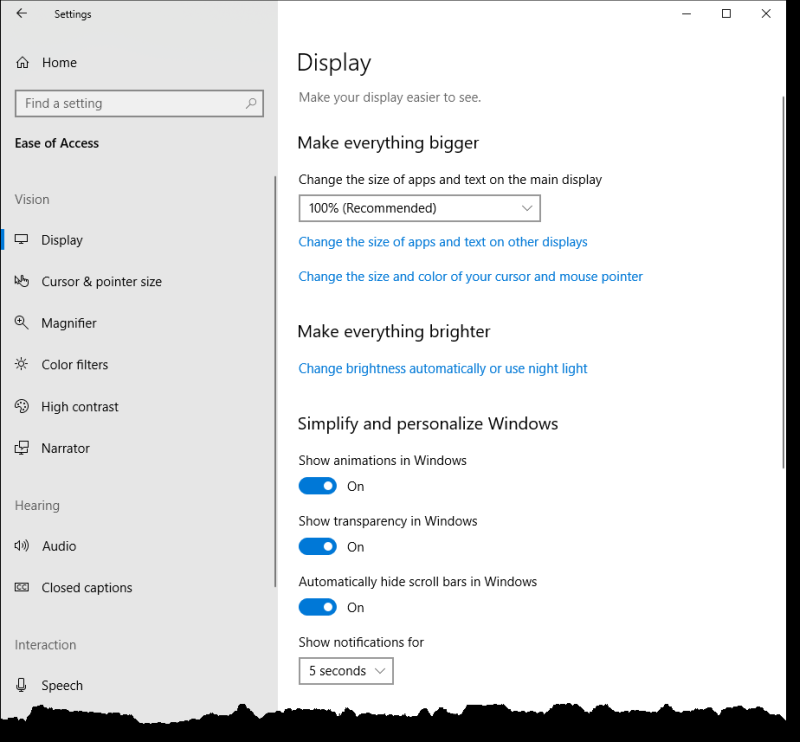
図4.設定のコンピューターの簡単操作センター。
左側では、さまざまな設定が視覚、聴覚、相互作用に従ってグループ化されていることがわかります。各グループの設定は以下のとおりです。ビジョン:ディスプレイ、カーソルとポインターのサイズ、拡大鏡、カラーフィルター、高コントラスト、ナレーター。聴覚:音声、クローズドキャプション;インタラクション:スピーチ、キーボード、マウス、アイコントロール。
このヒント(13568)はWindows10に適用されます。