Googleドライブ
Googleドライブは、クラウドストレージ向けのGoogleのサービスです。私たちの多くはまだその名前でそれを知っていますが、技術的には、Googleドライブは「バックアップと同期」と呼ばれる製品に置き換えられました。これにより、無料のクラウドストレージを利用できますが、指定したクラウドとローカルフォルダー間の自動同期も利用できます。
バックアップと同期は、HYPERLINK “https://www.google.com/drive/download/”からダウンロードできます。そのWebサイトにアクセスすると、選択肢があることがわかります:(図1を参照)
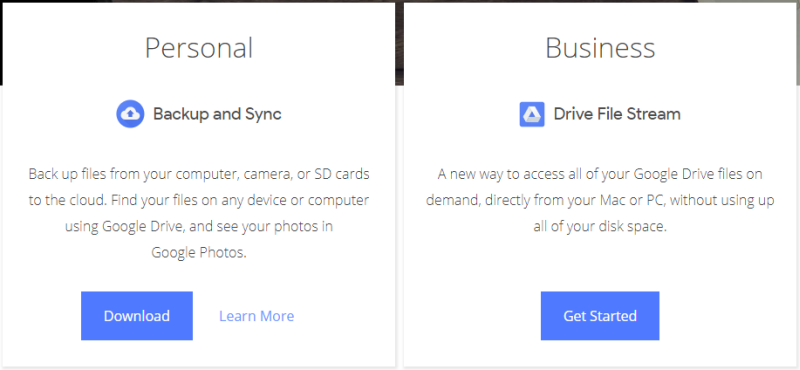
図1.バックアップと同期のダウンロードページ。
ここでは、左側の[個人]カテゴリの下にある[ダウンロード]ボタンをクリックします。次に、利用規約を読むことができる別のウィンドウが表示され、[同意してダウンロード]ボタンをクリックします。 (図2を参照)
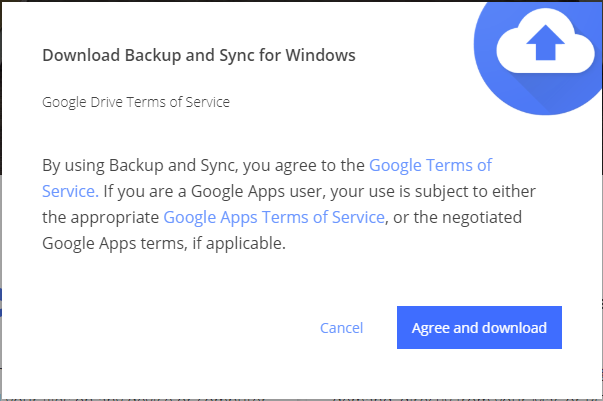
図2.利用規約の契約ウィンドウ。
[同意してダウンロード]をクリックすると、製品のインストールソフトウェアを含むファイルがPCにダウンロードされます。このダウンロードしたファイル(「installbackupandsync.exe」と呼ばれます)をダブルクリックすると、質問なしのインストールが実行されます。これは実行に1分もかからず、最後に次のウィンドウが表示されます(図3を参照)

図3. [インストールの完了]ウィンドウ。
[閉じる]ボタンをクリックして、ウィンドウを閉じます。アプリケーションを構成するには、アプリケーションを最初に実行する必要があります。 [スタート]をクリックし、[スタート]メニューの[バックアップと同期]フォルダーをクリックします。そのフォルダの下に、バックアップと同期のアプリケーションが表示されます。アプリケーションをクリックすると、ウィザードのようなインターフェイスが表示され、クラウドと同期するフォルダーを構成できます。
バックアップと同期を構成すると、バックグラウンドで自動的に実行され、指定したフォルダーがクラウド内の同じフォルダーと同期されたままになります。また、ローカルフォルダーのように見える新しいフォルダーがファイルエクスプローラーに表示されます。必要に応じて、ファイルを任意のローカルフォルダからGoogleドライブに移動またはコピーして、クラウドに保存することができます。
Webインターフェイスを使用して、ファイルを他のユーザーと(無料で)共有することもできます。通知領域にある[バックアップと同期]アイコンをクリックします(アイコンは2つの曲線矢印が付いた雲のように見えます):(図4を参照)
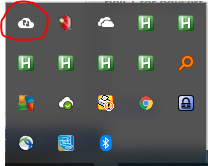
図4.バックアップと同期のアイコン。
アイコンをクリックすると、その上に小さなメニューが表示され、メニューの上部にWebインターフェイスを示す別のアイコンが表示されます。 (図5を参照)
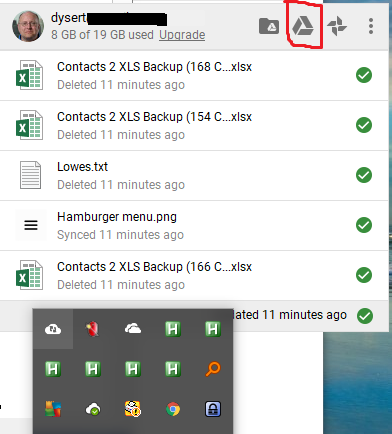
図5.バックアップと同期のWebインターフェイスアイコン。
Webインターフェイスアイコンをクリックすると、ブラウザが開き、バックアップファイルと同期ファイルを表示するページが表示されます。そこから、共有するファイルを右クリックし、コンテキストメニューから[共有…]メニュー項目をクリックします。
これにより、ファイルを共有したい人の個々の電子メールアドレスを入力できる[共有]ウィンドウが表示されます。全員と共有したい場合は、ウィンドウの右上隅にある[共有可能なリンクを取得]リンクをクリックしてください。 (図6を参照)
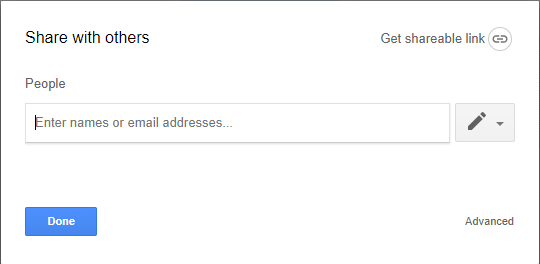
図6. [共有]ウィンドウ。
「共有可能なリンクを取得」をクリックすると、そのファイルへの一意のURLが表示されます。次に、このURLをクリップボードにコピーして、他の人に見せたい場所に貼り付けることができます。その後、そのリンクをクリックすると、誰でも共有ファイルを表示できるようになります。
Webインターフェイスでの作業が終了したら、[完了]ボタンをクリックして、Webブラウザのタブを閉じるだけです。 Webインターフェースにはまだまだありますので、時間があれば、Googleのバックアップと同期で利用できるものをすべて確認することをお勧めします。
このヒント(13599)は、Windows 7、8、および10に適用されます。