タイムラインを追跡する
Microsoftは、Windows 10でタスクビューを導入しました。これにより、仮想デスクトップ間でアプリケーションを整理できます。タスクビューをアクティブ化すると、システム上で、最小化または開いているすべての開いているアプリケーションウィンドウが表示されます。その後、アプリケーションやウィンドウをすばやく切り替えたり、仮想デスクトップを作成して整理したりできます。
2018年4月10日、Windows 10の更新により、Windowsはタイムラインを導入することでタスクビューの機能に追加されました。タスクビューの一部として、タイムラインには、過去数日間に実行したアクティビティの履歴が表示されます。その時点で使用しているコンピューターで実行されたアクティビティだけでなく、Microsoftアカウントでサインインした他のコンピューターやモバイルアプリからのアクティビティも表示されます。
タイムラインを起動するには、タスクバーのタスクビューアイコンをクリックします。
逆に、Win + Tabを押すことができます。どちらの方法でも、Windowsにタスクビュー画面が表示されます。 (図1を参照)
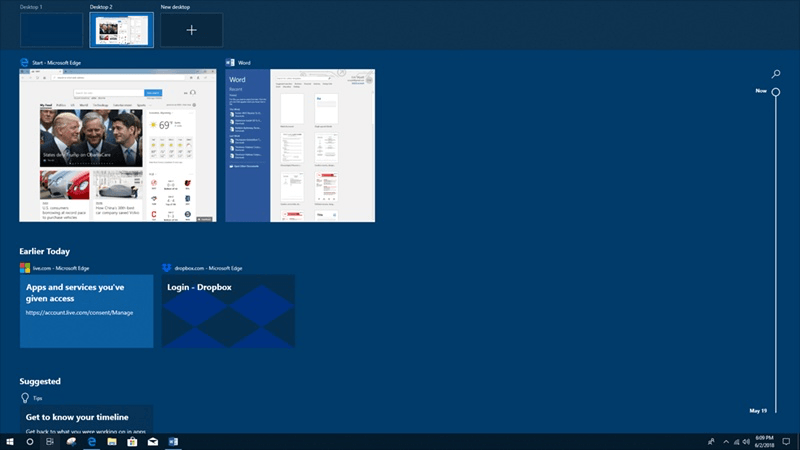
図1.タスクビュー画面。
タスクビューの操作に慣れている場合は、画面に表示される内容によって、自宅にいるように感じるはずです。上部には、作成した仮想デスクトップのリストがあります。仮想デスクトップの下には、各仮想デスクトップで実行しているアプリケーションのリストがあります。下にスクロールすると、最近のアクティビティに関連するアイテムが表示されます。
画面の右側に検索機能があります。検索アイコンをクリックすると、検索バーが開き、探しているアクティビティに関連するキーワードを入力できます。用語に関連する結果を入力すると、入力内容が左側に表示されます。検索アイコンの下に、垂直のタイムラインが表示されます。これにより、アクティビティ履歴をすばやく視覚的にスクロールできます。
あなたを助けるために、Windows10ではデフォルトでアクティビティ追跡がオンになっています。アクティビティを記憶させたくない場合は、次の簡単な手順に従って追跡を無効にできます。
。左下隅にある[スタート]ボタンをクリックします。 Windowsはスタート画面を表示します。
。 [設定]ボタンをクリックします(小さな歯車のように見えます)。 Windowsに[設定]ダイアログボックスが表示されます。
。プライバシーをクリックします。 Windowsはプライバシー画面を表示します。
。下にスクロールして、左側の列の[アクティビティ履歴]をクリックします。次に、Windowsにアクティビティ履歴画面が表示されます。 (図2を参照)
ここから、Windowsによるアクティビティの収集を許可するか禁止するかを選択できます。 Windowsがクラウドを介して同期しても問題ないかどうかを選択することもできます。また、Windowsがアクティビティを追跡するコンピューターにリンクされたアカウントを確認することもできます。また、PCに関連付けられているアカウントのアクティビティ履歴にアクセスしてクリアすることもできます。
アクティビティを記憶する機能により、再起動後、または1週間が経過した後でも、アクティビティに戻って再訪できるという自信を持って作業できます。他のデバイスからのアクティビティを含める機能が追加されたことで、モバイルの自由感を植え付けることができます。
このヒント(13536)はWindows10に適用されます。