タイマーで時間を追跡する
タイマーは、今日の私たちの生活に常に役立ちます。さまざまな理由で、料理、ゲーム、カウントダウンに使用しています。目覚まし時計アプリでは、[タイマー]タブを使用して簡単にカウントダウンできます。 (図1を参照)
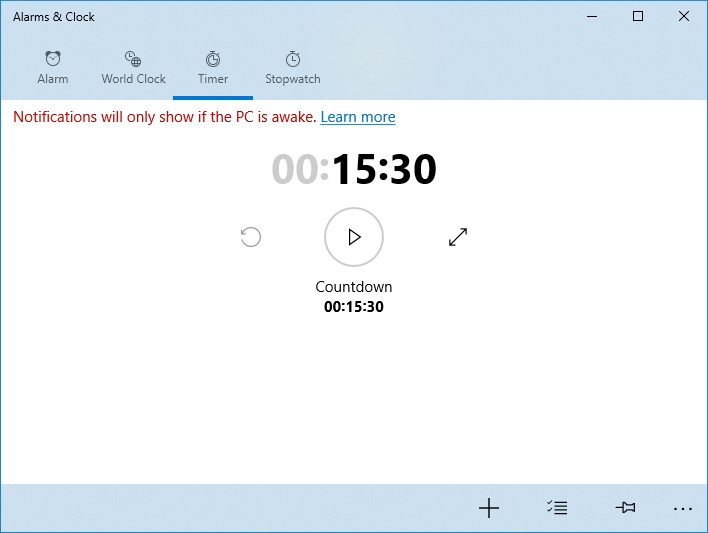
図1.Alarms&Clockアプリの[タイマー]タブ。
デフォルトでは、[タイマー]タブには、00:15:30に設定されたデフォルトのタイマーがあります。
Windowsでは、最大20個のタイマーを作成でき、すべて同時に実行できます。重要な注意:タイマーは、コンピューターが実際にオンになっている場合にのみ正しく機能します。 [タイマー]タブには、PCがスリープ解除されている場合にのみ通知が表示されます。一部のWindows10システムにはInstantGoがインストールされており、PCがスリープしている間もネットワーク機能と時計機能を継続できます。
タイマーの使用を開始するには:
。デフォルトのタイマーをクリックします(タイマーの周りにかすかなボックスが表示されます)。
アイコン以外の領域をクリックすると、「タイマーの編集」ウィンドウが開きます。 [新しいタイマーの追加]ボタン(プラスアイコン)をクリックすることもできます。
これにより、[新しいタイマー]ウィンドウが開きます。 ([タイマーの編集]ウィンドウと[新しいタイマー]ウィンドウの間に実質的な違いはありません。)(図2を参照してください。)
。カウントダウンに必要な長さを設定します。たとえば、カウントダウンを1時間、35分、30秒に設定する場合、数値の最初の列を1にスクロールし、2番目の列を35にスクロールし、次に3番目の列に30をスクロールします。
。 [タイマー名]で、カウントダウンタイマーに名前を付けることができます。名前のリンクをクリックして、必要な名前を入力します。
。終了したら、スタートボタンを押すか、Enterキーを押します。タイマーが自動的にスタートします。
。タイマーが終了すると、タイマーの名前とタイマーが停止した時刻を知らせる通知が画面に表示され、音が鳴ります。 (図3を参照)
。 Alarms&Clockアプリの下部バーにある[Pin Timers ToStart]ボタンをクリックします。 Windowsに、[このタイルを開始に固定しますか]ダイアログボックスが表示されます。
。 [はい]をクリックします。 Windowsは、タイマータイルを[スタート]メニューに追加します。 (図4を参照)
卵が完成するまで、または電話を返すまでの時間を追跡する必要があるかどうかにかかわらず、Alarms&Clockアプリで複数のタイマーを追跡すると、時間どおりに滞在するのに役立ちます。
このヒント(13516)はWindows10に適用されます。