Launchy
超効率を重視する私たちにとって、_Launchy_は持っているツールです。その目標は、選択したほぼすべてのプログラムをすばやく起動できるようにしながら、キーボードに手を置いたままにすることです。
たとえば、私は.NET開発者です。これは、プロジェクトソリューションごとに、プロジェクトごとに異なるディレクトリツリーを使用して、いくつかのフォルダを深く埋め込んでいることを意味します。エクスプローラーでこれらのフォルダーをナビゲートするのに時間をかける代わりに、ホットキー(Alt + Space)を押して、開きたいプロジェクトの入力を開始するだけで、_Launchy_がすぐにそれを見つけます。
_Launchy_を最初に起動すると、他のWindowsアプリケーションのようには見えない小さな画面が表示されます。 (図1を参照)

図1.Launchyのコマンド画面。
入力を開始すると、_Launchy_は入力した条件を満たすファイルを見つける作業に取り掛かります。また、_Launchy_は使用時に学習するため、ファイルにアクセスすればするほど、ファイルがすばやく見つかります。たとえば、文字「d」だけを入力すると、_Launchy_は次の選択肢を表示しました:(図2を参照)
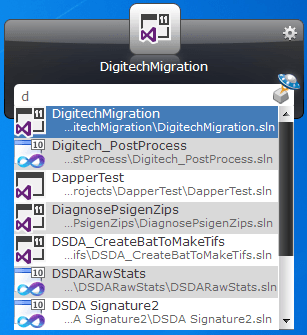
図2.作業中のLaunchy。
「DigitechMigration.sln」ファイルを開きたい場合は、Enterキーを押すだけで、ビジネスを開始できます。
[オプション]ダイアログボックスを表示するとわかるように、_Launchy_も高度に構成可能です。 (メインの_Launcy_画面の右上隅にある小さな「歯車」アイコンをクリックするだけです。)(図3を参照してください。)
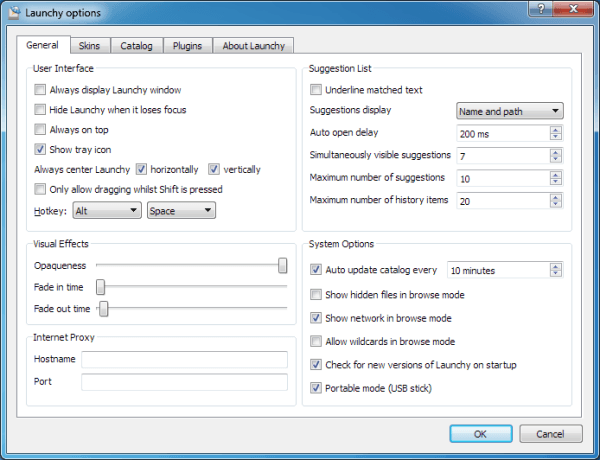
図3.起動オプション。
おそらく最も興味深いのは、Launchyの外観と動作を変更するためのスキンとプラグインを見つけることです。 (これらはLaunchy Webサイトにあり、[オプション]ダイアログボックスの[スキン]タブと[プラグイン]タブを使用して実装されます。)
_Launchy_は無料でダウンロードできます。あなたはここでそれを見つけることができます:
http://www.launchy.net
このヒント(12979)は、Windows7および10に適用されます。