ローカル資格情報とMicrosoft資格情報を使用してログインする
しばらくWindows10を使用している場合は、ログイン時に驚きを感じるかもしれません。突然、ローカルのユーザー名とパスワードではなく、Microsoftのユーザー名とパスワードを使用してログインするように求められたという認識について話します。それは何週間もあなたにうまく役立っていました。知らないうちに、Microsoftアカウントを自動的に使用するように切り替えられました。通常は、Windowsストアに初めてログインしたときに使用されます。
個人的には、Microsoftアカウントでログインすることに関連するいくつかの利点があるにもかかわらず、この動作は非常に不安です。 (たとえば、異なるPC間で設定を同期する、Microsoftストアに簡単にアクセスできる、Bing検索エンジンとMSNをパーソナライズする、One Driveを介してオンラインストレージを無料で提供するなど)。私。それで、何よりも、自分のローカルアカウントに切り替えたかったのです。ローカルアカウントとMicrosoftアカウントを切り替える方法を知りたい場合は、このまま読み進めてください。
スタートに移動|設定をクリックし、アカウントをクリックします。次のようなウィンドウが表示されます:(図1を参照)
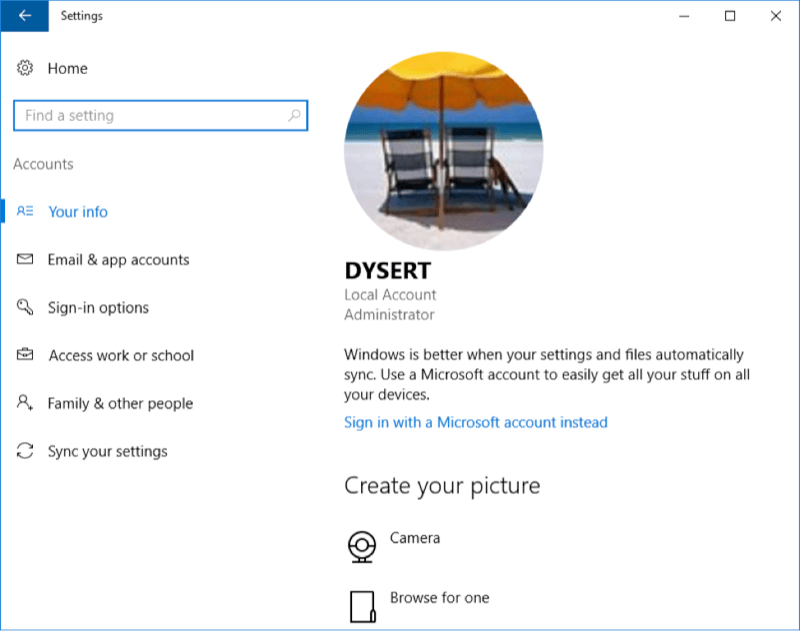
図1.Windowsアカウントの設定。
図から、現在ローカルアカウントを使用してログインしていることがわかりますが、Microsoftアカウントでサインインできるようにするオプションがあります。先に進み、「代わりにMicrosoftアカウントでサインインする」リンクをクリックします。次に、次のような画面が表示されます:(図2を参照)
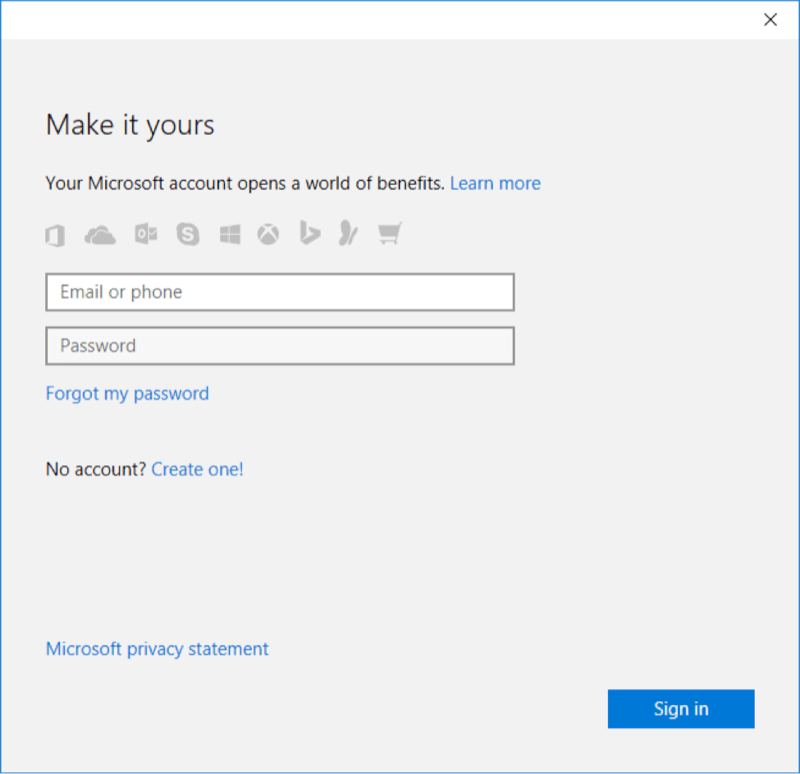
図2.Microsoftアカウントへのサインイン、ステップ1。
Microsoftの電子メールアドレスと関連するパスワードを入力し、[サインイン]をクリックします。次に、現在の(ローカル)Windowsパスワードの入力を求められます。 (図3を参照)
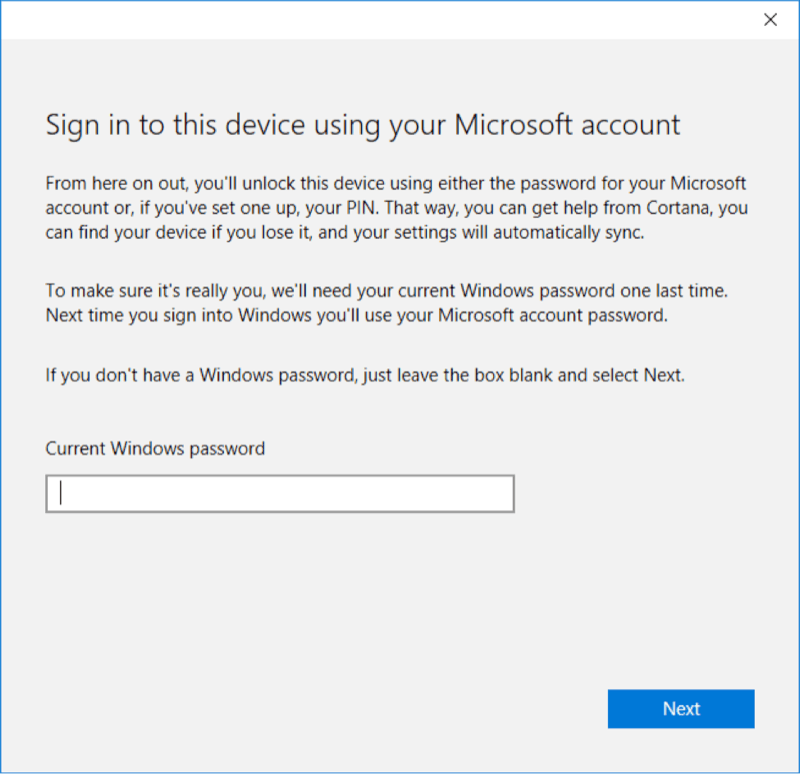
図3.Microsoftアカウントへのサインイン、ステップ2。
現在のWindowsパスワードを入力し、[次へ]をクリックします。 PINを設定するように求めるウィンドウがもう1つ表示されます。あなたはそれをスキップすることができます。これで、ファンファーレやクリックスルーする他のウィンドウがなくても、Microsoftアカウントでログインできます。これを確認するには、もう一度[スタート]、[スタート]の順にクリックします。 [設定]をクリックし、[アカウント]をクリックします。 (図4を参照)
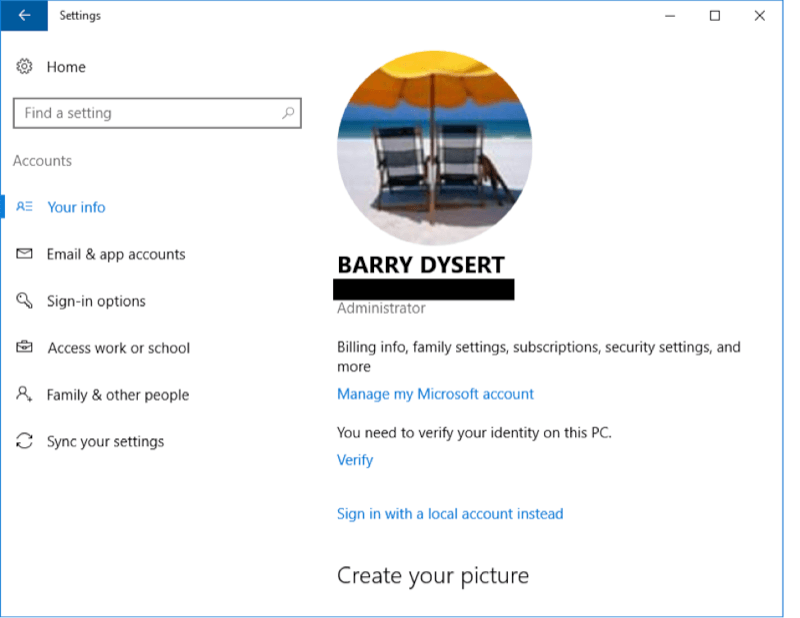
図4.Microsoftアカウントでサインインしたときのアカウント設定。
ご覧のとおり、ここでの設定は以前とは異なります。 (Microsoftの電子メールアカウントを編集しました。これは私の名前のすぐ下に表示されます。)また、下部に「代わりにローカルアカウントでサインインする」へのリンクがあることにも注意してください。
前述の利点(同期、One Driveなど)にアクセスできるようになったことを除いて、以前と同じようにPCで作業を続けることができます。ローカルアカウントの使用に戻りたい場合は、[代わりにローカルアカウントでサインインする]リンクをクリックしてください。これにより、短いウィザード(要求されているパスワードに注意してください)と、今度はサインアウトされて再度ログインする必要があるため、作業を保存するように通知されます。ログイン画面が表示されたら、ローカルのWindowsパスワードを入力すると、ビジネスに戻ります。
このヒント(668)はWindows10に適用されます。