Microsoft Edge拡張機能
MicrosoftEdgeは拡張機能をサポートしています。知っておくべき最大のことは、それらの多くは無料ですが、そうでないものもあるということです。無料の拡張機能を追加する方法を説明しますので、その方法をご理解ください。
[エッジ]ウィンドウの右上にある[その他の省略記号]をクリックすることから始めます。 (図1を参照)

図1.より多くの省略記号。
Edgeはドロップダウンメニューを表示します。中央に向かって、拡張機能オプションがあります。オプションをクリックすると、Edgeはハイパーリンク「Getextensions forMicrosoftEdge」を含む新しいウィンドウをポップアップします。ハイパーリンクをクリックすると、利用可能な拡張機能を参照できる新しいウィンドウが表示されます。 (図2を参照)
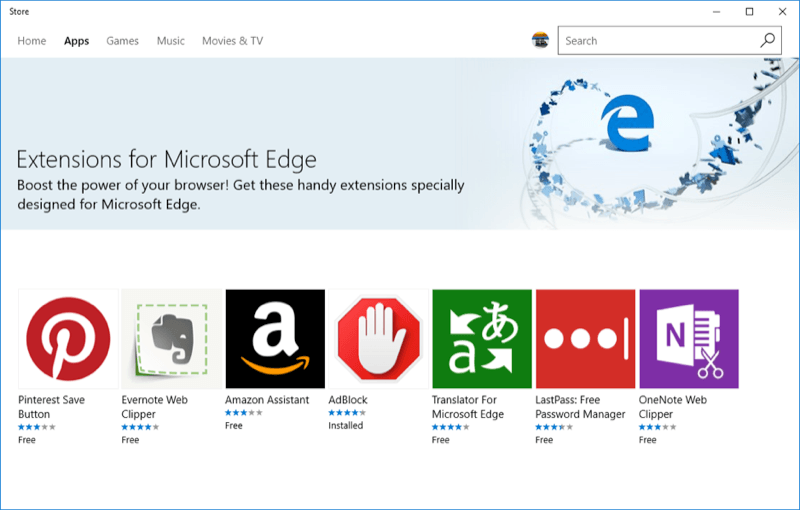
図2.いくつかのEdge拡張機能。
新しいウィンドウが自動的に開き、ホームメニュー項目が表示されます。多くの拡張機能をさまざまな方法で参照できます。試したいものが見つかったら、それをクリックします。これを行うと、拡張機能やレビューなどを説明する別のページが表示されます。これは、AdBlock2020拡張機能用に表示されるページの一部です。 (図3を参照)
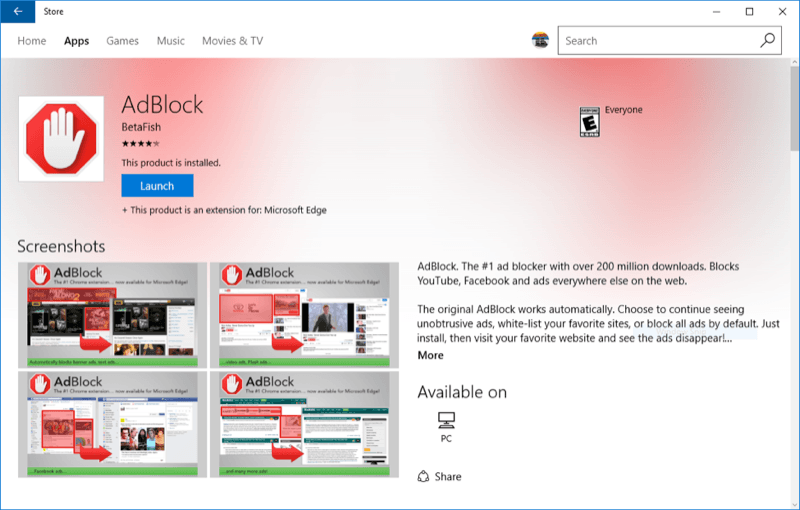
図3.AdBlock2020拡張ページ。
拡張機能を参照する1つの方法は、Edgeアドオンページの[ホーム]メニュー項目をクリックすることです。拡張機能の名前がわかっている場合は、[検索]ボックスを使用して拡張機能を検索することもできます。 www.Microsoft.com/storeのMicrosoftストアで拡張機能を検索することもできます。カレンダー拡張機能を検索してインストールしましょう。
ストアにいるときに、[検索]ボックスをクリックして、(引用符なしで)入力します
「カレンダー」をクリックし、Enterキーを押します。さまざまなカレンダー関連のアプリケーションを一覧表示する画面が表示されます。 (図4を参照)
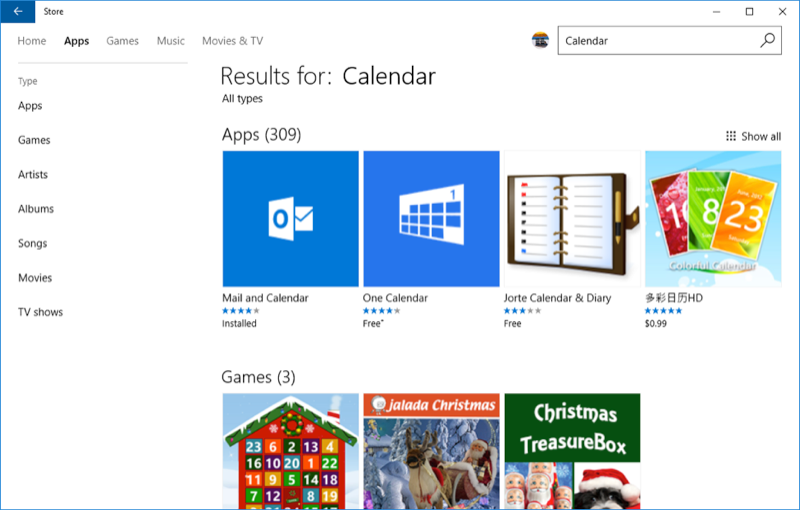
図4.カレンダーアプリの検索。
「OneCalendar」(上段左から3番目の大きなアイコン)をインストールしましょう。そのアイコンをクリックします。詳細ページが表示されます:(図5を参照)
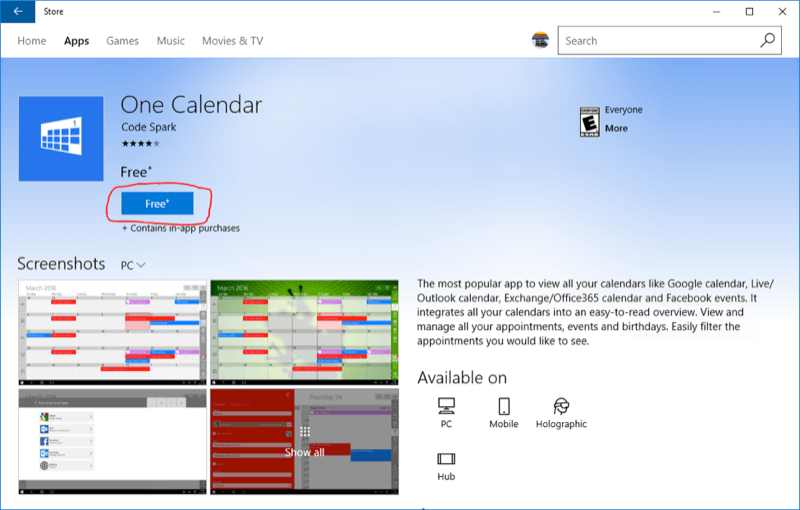
図5.1つのカレンダーの詳細ページ。
右端には「取得」というラベルの付いた青いボタンがあります。 [取得]ボタンをクリックします。
Microsoftストアの別のページに移動する場合があります。その場合は、このページの[取得]ボタンをクリックしてください。次に、システムは拡張機能をダウンロードしてインストールする(迅速な)プロセスを実行し、それが完了すると、「起動」というボタンが表示されます。 [起動]ボタンをクリックすると、ウィザードが表示され、カレンダーを設定できます。終了したら、[ストア]ウィンドウを閉じます。
一部の拡張機能はEdgeから直接起動できますが、その他の拡張機能はストアから起動する必要があります。 One Calendarは後者の種類であるため、カレンダーを表示するには、最初にEdgeの[More ellipsis]をクリックし、[Extensions]をクリックし、[Get extension from the Store]をクリックして、[One Calendar]を検索し、最後に[Launch]ボタンをクリックします。これは確かに試練であり、ショートカットを見落としていたと思いますが、少なくともそれが拡張機能を起動する1つの方法です。将来的には、Microsoftが拡張機能を起動するためのより直接的な方法を提供することが期待されています。
このヒント(13494)はWindows10に適用されます。