Windowsスタートアップサービスの変更
Windowsを起動すると、あらゆる種類のオペレーティングシステムファイルをロードする起動プロセスが実行されます。これらのファイルの1つ(または複数)がWindowsの起動時に問題を引き起こしていると思われる場合は、システム構成ユーティリティを使用して起動プロセスを変更できます。
Windows 7を使用している場合にシステム構成ユーティリティを起動するには、[スタート]メニューを表示し、[プログラムとファイルの検索]ボックス(メニューの下部)にmsconfig.exeと入力して、Enterキーを押します。 Windows 8を使用している場合は、Win + Cを押して検索ボックスを表示し、画面の右側にチャーム領域を表示してから、検索ツールをクリックします。 [検索]ボックスにmsconfig.exeと入力し、Enterキーを押します。 Windows 10を使用している場合は、Windowsアイコンをクリックし、[検索]ボックスに「システム構成」(引用符なし)と入力して、Enterキーを押します。
システム構成ユーティリティが実行され、すぐにシステム構成プログラムウィンドウが表示されます。 [サービス]タブが表示されていることを確認します。 (図1を参照)
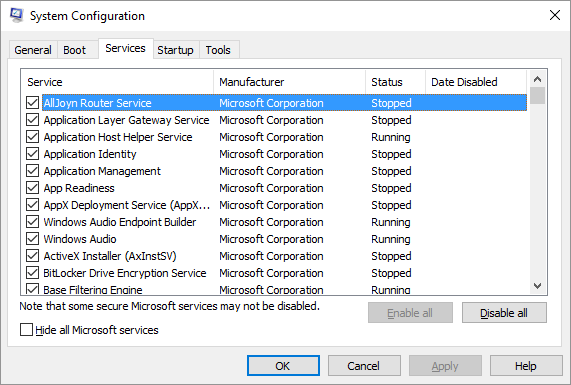
図1. [システム構成]ダイアログボックスの[サービス]タブ。
Windowsで使用されるサービスがタブに表示されていることに注意してください。各サービスの左側には、サービスを開始するかどうかを示すチェックボックスがあります。デフォルトでは、すべてのサービスが有効になっています。
そのサービスに関連付けられているチェックボックスをオフにすることで、無効にするサービスを選択できます。さまざまなサービスを選択的にオフにしてWindowsを再起動することにより、問題の原因となっている可能性のあるサービスを特定できます。
フルボアのトラブルシューティングモードでない限り、無効にするサービスと有効にするサービスを選択する必要があります。その場合、システムで問題を引き起こしているサービスが見つかるまで、すべてのサービスを無効にしてから、一度に1つずつ開始できます。覚えておくべきことは、サービスを有効にしたからといって、すぐに開始されるわけではないということです。変更を有効にするには、有効にして(チェックボックスを選択)、Windowsを再起動する必要があります。
また、Windowsにはスコアがあることが多いことも理解しておく必要があります(数百ではないにしても)
[サービス]タブにリストされているサービスの数。特定のサービスの機能について詳しく知りたい場合は、インターネットでサービスの名前を検索するのが最も簡単な方法です。引用符で囲まれた名前を必ず検索してください。必要な結果を見つけるのに成功する可能性が高くなります。
このヒント(12031)は、Windows 7、8、および10に適用されます。