配色の変更
Windowsを使用すると、デスクトップ上の多くのものの外観を簡単に変更できます。 Windows環境についてパーソナライズできる最も基本的なことの1つは、使用される色です。 Windowsは、オペレーティングシステムによってさまざまな方法で使用される色のコレクションである、いわゆる配色を使用します。
実行する手順と使用できる色の数は、使用しているWindowsのバージョンによって異なります。
Windows 7
デスクトップの何もない場所を右クリックし、表示されるコンテキストメニューから[パーソナライズ]を選択すると、システムで使用されている配色を確認できます。 [ウィンドウの色]リンクをクリックすると、[ウィンドウの色と外観]ダイアログボックスが表示されます。 (図1を参照)
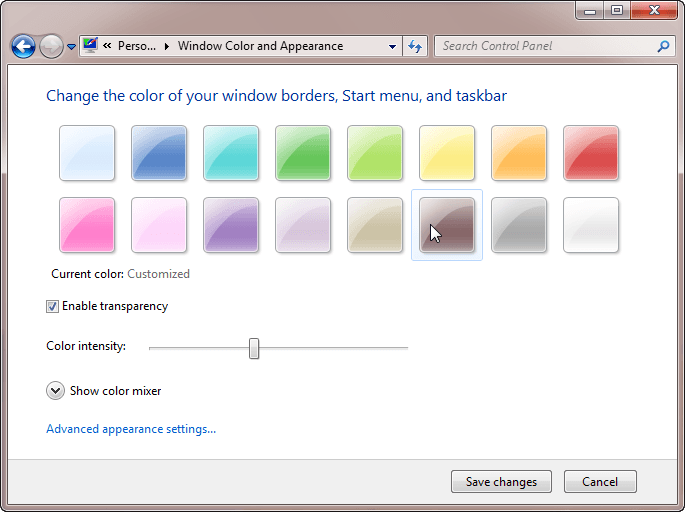
図1. [ウィンドウの色と外観]ダイアログボックス。
画面の上部に表示される16色に注意してください。いずれかの色を変更する場合、最も簡単な方法は、色をクリックしてから、[色の強度]スライダーを使用して色の外観を調整することです。必要に応じて、色をクリックしてから[カラーミキサーの表示]オプションをクリックすると、色を完全に変更できます。次に、Windowsは、選択した色の色相、彩度、明るさを調整できる3つの追加スライダーを表示します。
配色の調整が完了したら、[変更を保存]をクリックするだけで、Windowsが内部情報を更新します。色はオペレーティングシステムによってすぐに使用されます。
Windows 10
Windows 10では、配色をカスタマイズすることもできます。次のいくつかの手順に従って、システムが使用している配色を確認し、配色を変更できます。
。デスクトップの何もない場所を右クリックし、表示されるコンテキストメニューから[パーソナライズ]を選択します。
。 [変更のプレビュー]の下にある[テーマ設定を開く]リンクをクリックします。
。カラーリンクをクリックします。 Windowsに[色]ダイアログボックスが表示されます。 (図2を参照)
ウィンドウの色の下に48色が表示されていることに注意してください。 Windows 10では、背景画像に基づいて色を自動的に設定できます。
これを行うには、[背景からアクセントカラーを自動的に選択する]チェックボックスをクリックします。 [カスタムカラー]ボタンをクリックして、独自のカラーを選択することもできます。
配色の調整が完了したら、先に進んで[設定]ダイアログボックスを閉じます。色はすぐにシステムで使用されます。
このヒント(13176)は、Windows7および10に適用されます。