時間を追跡するためのより多くの時計
一部の種類の作業では、他のタイムゾーンの時間を追跡することが重要または役立ちます。一部の企業は、さまざまなタイムゾーンの壁に複数の時計を配置しています。コンピューターのタスクバーの右下隅にある時計で、日付と時刻が表示されます。時間と日付にカーソルを合わせると、小さなポップアップに日、日付、年が表示されます。 (図1を参照)
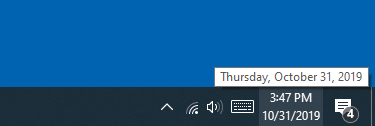
図1.タスクバーの時計に日付を表示するウィンドウ。
頭の中で計算をしなくても、別のタイムゾーン領域の時刻を確認できたら、時間をホバーするといいと思いませんか? Windows 10では、これを簡単に実現できます。
次の手順に従って、すばやく参照できるように、タスクバーに最大2つの追加クロックをすばやく追加します。
。 Windowsキーを押し、「コントロールパネル」(引用符なし)と入力してEnterキーを押し、コントロールパネルを開きます。
。右上隅にある[表示方法]オプションをクリックして、[カテゴリ]オプションを選択します。コントロールパネルは自動的にレイアウトを変更します。
。 「時計と地域」をクリックします。 Windowsは、コントロールパネルの時計と地域の設定を表示します。
。 [日付と時刻]で、[さまざまなタイムゾーンの時計を追加する]オプションをクリックします。 Windowsは、[日付と時刻]ダイアログボックスの[追加の時計]タブを開きます。
。 _5._最初の[この時計を表示]グループのチェックボックスをクリックします。
表示するタイムゾーンを選択し、表示する名前を決定して、[表示名の入力]フィールドに入力します。時計を追加する場合は、最初のボックスの下にある追加のボックスに対してこの手順を繰り返します。 (図2を参照)
。ダイアログボックスを閉じます。 Windowsは設定を自動的に適用します。
タスクバーの時計にカーソルを合わせると、Windowsに詳細情報が表示されます。以前に表示されていた日付だけでなく、2行(または手順5での選択に応じて3行)の追加行が表示されるようになりました。最初は日付、次に現地時間、そして追加した時計です。 (図3を参照)
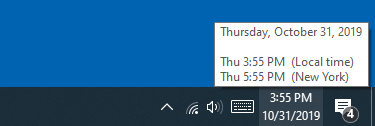
図3.タスクバーの時計の上に日付と指定されたタイムゾーンの時計を表示するウィンドウ。
追加機能として、タスクバーの時計をクリックすると、Windowsは展開された日付とカレンダーのポップアップを表示します。ポップアップウィンドウの上部に、追加の時計が表示されます。 (図4を参照)
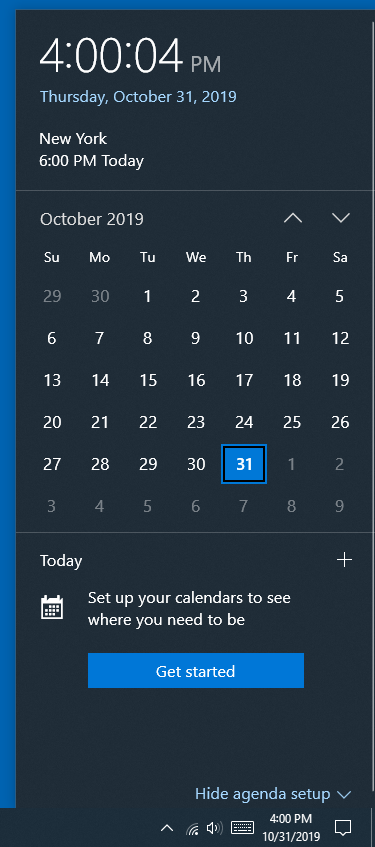
図4.追加のタイムゾーンクロックを表示する日付とカレンダーのポップアップ。
追加のタイムゾーンクロックを有効にすることで、仕事や私生活にとって重要なタイムゾーンを追跡できるようになります。
このヒント(13696)はWindows10に適用されます。