より強力なメモ
以前、 linkWindows10にある付箋アプリを紹介しました。そのヒントで説明したように、付箋はデスクの乱雑さを減らすのに役立つアプリです。付箋の追加機能を使い始めると、ペンや紙よりもはるかに多くのことができます。見てみましょう。
付箋の使用を開始するには、Windowsボタンを押し、「付箋」と入力して(引用符なしで)、Enterキーを押します。これにより、付箋アプリケーションが開きます。 (図1を参照)
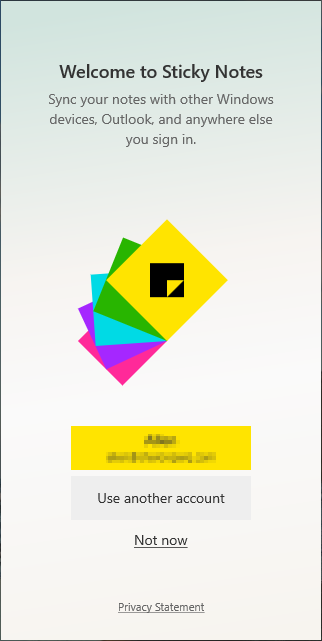
図1.最初の起動時の付箋アプリ。
付箋アプリをカスタマイズするには、メニューまたは設定の2つの方法があります。両方の領域を調べて、それぞれの領域を何に使用できるかを明らかにします。
メニューからの設定
メモの色付け
デフォルトでは、付箋は黄色で新しいメモを作成します。個人的な理由で、または同じ色で特定の種類のメモが必要な場合でも、黄色以外の色を使用したい場合は、使用できます。メモの色を変更するには、変更するメモをクリックしてアクティブにします。次に、メニューアイコンをクリックします(アイコンは3つのドットのように見えます)
アクティブ化されたノートの右上隅の近く。ノートのメニューが表示されます。ここでは、メモの7色から選択できます。 (図2を参照)
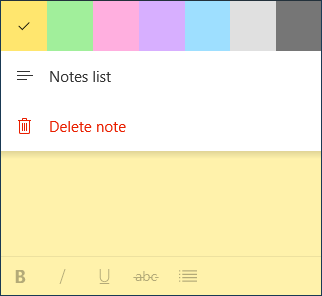
図2.付箋メニュー。
ノートリスト
メニューの[ノートリスト]オプションは、ノートリストを開くことです。誤ってまたは意図的にノートリストを閉じた場合は、このメニュー項目をクリックして、ノートリストを開くことができます。
メモを削除
付箋を使用していると、アクティブなメモの上部に3つのアイコンが含まれていることがわかります。左側にはプラスアイコンがあります。これにより、新しいメモが作成されます。メモの反対側には、さらに2つのアイコンがあります。 1つは前述したように、メニューアイコンで、もう1つは閉じるアイコンです。
[閉じる]アイコンをクリックすると、それが実行されます。つまり、ノートが閉じます。メモは削除されません。メモを削除するには、メニューアイコンをクリックしてから、[メモの削除]を選択する必要があります。デフォルトでは、付箋はメモを削除してもよいかどうかを尋ねます。このプロンプトは、アプリの設定でオフにすることができます。
設定による構成
付箋の[設定]ウィンドウでは、アプリ全体に影響する設定や機能、役立つと思われる機能を変更できます。 [設定]ウィンドウにアクセスするには、[メモリスト]ウィンドウの右上にある[設定]アイコン(アイコンは歯車のように見えます)をクリックします。 (図3を参照)
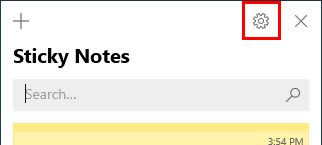
図3.設定アイコンが表示されたノートリスト。
これにより、[メモリスト]ウィンドウが[設定]ウィンドウに置き換わります。 (図4を参照)

図4.付箋アプリの設定ウィンドウ。
付箋アプリの[設定]ウィンドウをアクティブにしたときはいつでも、完了したら左上隅にある戻る矢印アイコンをクリックすることに注意してください。これを行うと、[ノートリスト]ウィンドウに戻ります。戻る矢印アイコンの代わりに「X」をクリックすると、「設定」ウィンドウと「メモリスト」ウィンドウの両方が閉じます。
サインイン
付箋を最初に起動したときに、アカウントにログインするように求められているはずです。最初はログインしないことを選択したが、今度はデバイス間でメモを同期したい場合は、このボタンを使用してサインインできます。サインインまたはアカウントを変更するには、[サインイン]をクリックして[サインイン]ウィンドウを開きます。 (図5を参照)
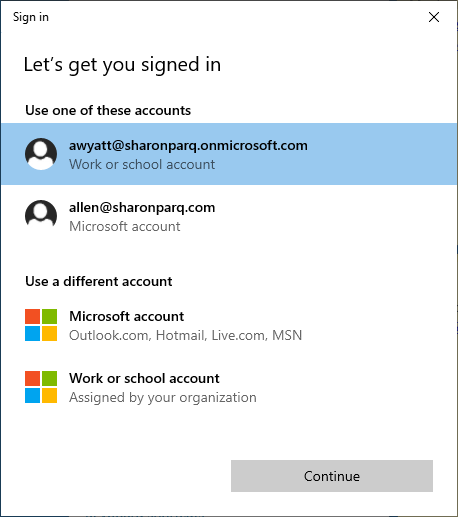
図5.付箋のサインインウィンドウ。
そこから、自分に合ったサインインウィンドウを選択します。ご覧のとおり、私には4つのオプションがあります。以前に使用した2つのアカウントのいずれかを使用してサインインするか、別のMicrosoftアカウントを使用してログインするか、職場または学校のアカウントを使用してサインインします。オプションを選択し、[続行]をクリックしてサインインを完了します。
インサイト
付箋の最も強力な機能の1つは、Cortana Insights、または単にInsightsと呼ばれるものです。インサイトをオンにすると、コンピューターはメモの内容に応じてアクションを作成します。
インサイトをオンにするには、上記の手順に従って[設定]ウィンドウを開きます。
[設定]を開いたら、[全般]セクションで[インサイトを有効にする]をクリックします。次に、戻る矢印アイコンを押します。 Cortanaは、考えられるリマインダーについてメモの確認を開始します。 Cortanaは、住所、電話番号、URL、日付などを検索します。 (図6を参照)
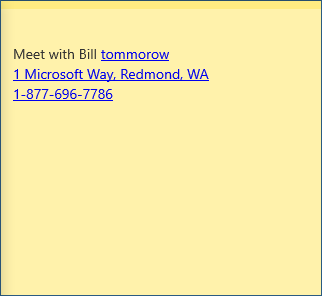
図6.Cortanaリマインダーの可能性があるメモ。
リマインダーを設定するには、メモをクリックしてアクティブにします。次に、設定したい下線付きの項目をクリックします。メモには、メモの下部に[リマインダーの追加]ボタンが表示されます。このボタンをクリックすると、スタートメニューにリマインダーが開きます。 (図7を参照)
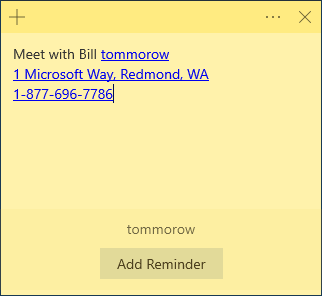
図7. [リマインダーの追加]ボタンのあるメモ。
リマインダーには、メモに入力した情報が入力されます。必要に応じて情報を編集できます。すべてのリマインダー情報が正しい場合は、[リマインダー]をクリックしてリマインダーを作成します。 (図8を参照)
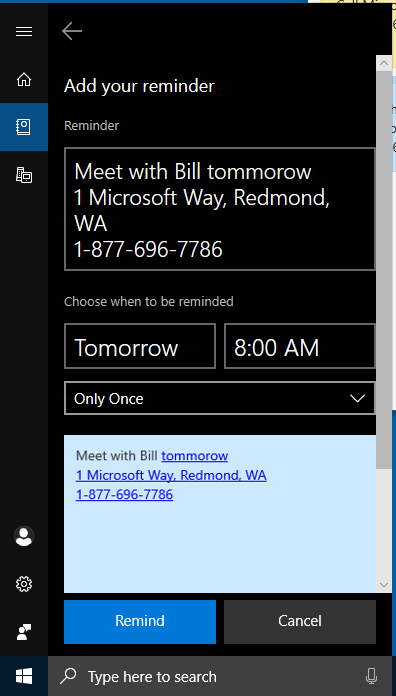
図8.思い出させるためのオプションの確認を求めるCortana。
削除する前に確認してください
前述したように、メモのメニューからメモを削除すると、メモを削除するかどうかを確認するメッセージが表示されます。
これは便利な予防策ですが、メモを使い始めると、メモを削除するかどうかを毎回尋ねられるのが面倒になる可能性があります。この設定をオフにすると、選択の確認を求められなくなります。
ダークモード
Windowsは、最新のアプリの多くにダークモードを提供しています。ダークモードは、通常の明るい色を暗い色(通常は黒の色合い)に置き換え、目の疲れや疲労を軽減するのに役立ちます。設定ウィンドウ内でスティックノートアプリのダークモードを有効にできます。
選択すると、ノートは濃い灰色になり、ノートの「色」がノートの上部に表示されます。 (図9を参照)
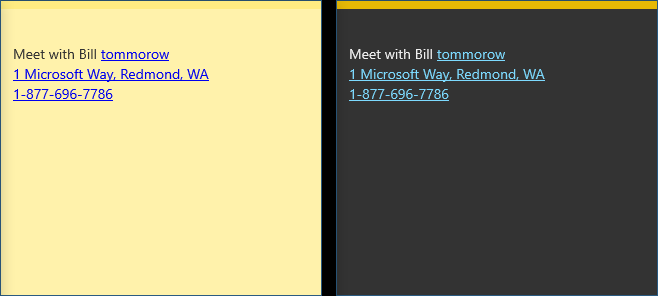
図9.暗い付箋と比較した明るい付箋。
ご覧のとおり、付箋アプリのメニュー部分と設定部分の両方で利用できる機能がいくつかあります。利用可能なオプションを学習することで、付箋を最も役立つアプリの1つに変えることができます。
このヒント(13623)はWindows10に適用されます。