関数電卓を使用した複雑な計算の実行
Windowsに付属しているいくつかの計算機があります。それらの機能は、単純な計算(加算、減算、乗算、除算など)から、より複雑な計算(三角関数、対数、べき乗など)まで多岐にわたります。計算機を使用して特定の変換を実行したり、住宅ローンの分析を実行したり、日付を操作したりすることもできます。
電卓を起動するには(複数の電卓がありますが、それらは1つの「スーパー」電卓の技術的に異なるビューです)、[スタート]、[電卓]の順にクリックします。すべてのプログラム|アクセサリー| Windows 7を使用している場合は電卓。多くの人が(マウスではなく)電卓でテンキーを使用しているため、キーボードのWindowsキーを押して、「calc」(引用符なし)と入力する方が簡単な場合があります。 Enterキーを押します。
Windows8またはWindows10を使用している場合、電卓を見つけるのは少し面倒です。最も簡単な方法は、Windowsの検索機能を使用して「電卓」を検索することです。配置されているアプリは、実行する電卓になります。
表示される電卓の種類は、最後に使用した電卓の種類によって異なります。このヒントは関数電卓に固有のものであるため、どの方法で呼び出すにしても、次のように表示されます。
表示される電卓の種類は、最後に使用した電卓の種類によって異なります。このヒントは関数電卓に固有のものであるため、Windows8またはWindows10を使用している場合、表示される電卓は次のようになります(図1を参照)
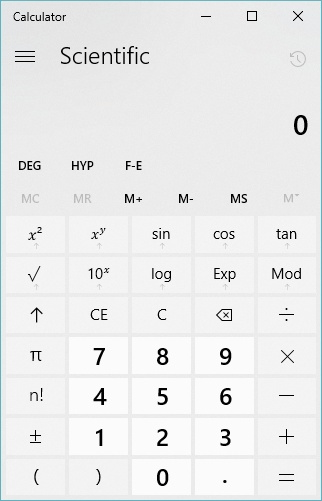
図1.Windows10の関数電卓
Windows 7を使用している場合、関数電卓は少し異なって見えます。 (図2を参照)
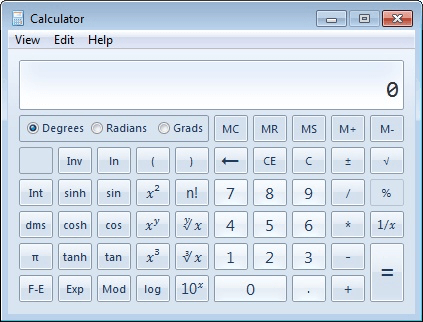
図2.Windows7の関数電卓。
別の種類の計算機が表示された場合は、左上隅にある3本の線をクリックして適切な計算機(Windows8またはWindows10の場合)に移動するか、Windows7の場合は[表示] | [表示]をクリックします。科学的。
マウスを使用して画面上のキーをクリックするか、キーボードを使用して対応するボタンを押すことができます。 (キーボードにないボタンの場合は、マウスを使用する必要があります。)関数電卓は、学校で学んだように演算子の優先順位を使用します(つまり、加算と減算の前に乗算と除算を実行する方法)。したがって、たとえば、3 + 2 4 = *と入力すると、20ではなく11の答えが得られます。
三角関数を使用している場合は、度、ラジアン、または勾配を使用するように電卓を設定できます。したがって、たとえば、[度]ボタンを押してディスプレイに180が表示されている場合、サインを計算すると([sin]ボタンをクリックして)、180度のサインである0が表示されます。同様に、ラジアンボタンを押してディスプレイに円周率を表示している場合、180度は円周率ラジアンに相当するため、正弦を計算すると0も表示されます。
このヒント(12146)は、Windows 7、8、および10に適用されます。