Process Explorer
_Process Explorer_はSysinternalsのスタッフから提供されているため、非常によく設計および実装されています。それは非常に多くの機能が組み込まれているので、それをカバーするまともな仕事をするために多くのヒントが必要になります。
ここで紹介し、ツールボックスに追加できるように、それを使用して実行できるいくつかのことの概要を説明します。
_Process Explorer_はGUIベースのユーティリティであり、システム上のプロセスを確認し、ある程度操作することができます。最初に起動したとき、メイン画面は非常に圧倒される可能性があります。 (図1を参照)
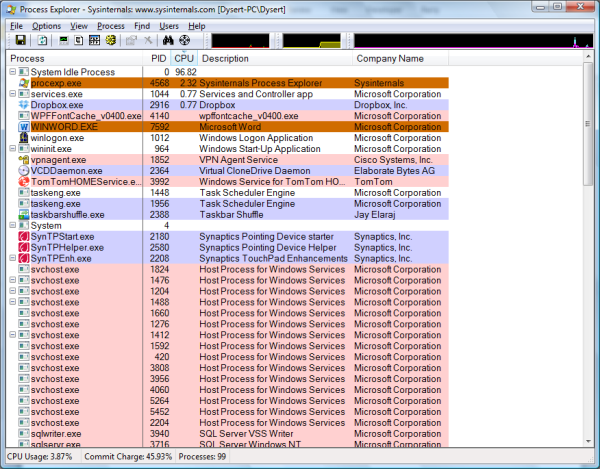
図1.ProcessExplorerのメイン画面。
デフォルトでは、_Process Explorer_は、プロセス名、そのPID(プロセスID)、使用しているCPUパーセンテージ、プロセスの説明、および会社名の5つの列を表示します。列ヘッダーを右クリックすると、表示できる他のいくつかの列を選択できます。
表示は任意の列で並べ替えることができます。私は通常、CPUで最も負荷の高いプロセスが上部に表示されるように、表示をCPUでソートしています。ただし、プロセス名(特に特定のプロセスに関心がある場合)または追加した別の列でソートしたい場合があります。列で並べ替えるには、その列のヘッダーをクリックするだけです。次に、表示はその列の昇順で並べ替えられます。その列のヘッダーをもう一度クリックすると、表示がその列の降順で並べ替えられます。
_Process Explorer_は、2ペインモードでも実行できます。 2番目のペインを表示するには、[表示]、[表示]の順にクリックします。下のペインを表示します。次に、ディスプレイが水平方向に分割され、新しいペインが空で表示されます。下のペインに意味のあるデータを表示するには、上のペインでプロセスをクリックするだけです。
(図2を参照)
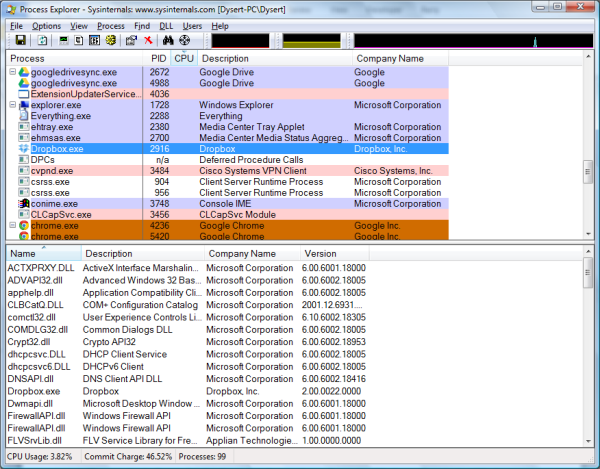
図2.プロセスが選択されたProcessExplorerの2ペインビュー。
基本的に、下部のペインには、上部のペインで選択したプロセスに関する詳細情報が表示されます。プロセスは他のプロセスを必要とし、使用する可能性があるため、これは、プロセスがシステムで使用しているものの全範囲を把握するのに非常に役立つ方法です。
私が最もよく使用する_ProcessExplorer_機能は、Findコマンドです。
ファイルが別のプログラムによって使用されていることを知らされるためだけにファイルを削除しようとしたことがありますか?検索コマンドは、ファイルを開いたままにしているプロセスを見つけるので、ファイルをどうするかを決めることができます。たとえば、削除したい「Temp.tmp」というファイルがあるとします。ただし、試してみると、別のプログラムで使用されているというエラーメッセージが表示されます。
(図3を参照)
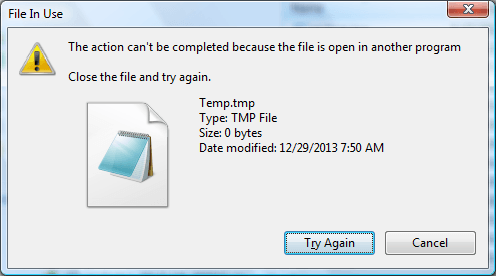
図3.使用中のファイルのエラーメッセージ。
もちろん、Temp.tmpが使用中であることを示すダイアログボックスには、ファイルが開いているプログラムは表示されません。 _Process Explorer_を使用すると、これは問題ではなくなります。双眼鏡アイコン([検索]コマンド)をクリックし、ロックされたファイルの名前を入力して、[検索]をクリックするだけです。 (図4を参照)
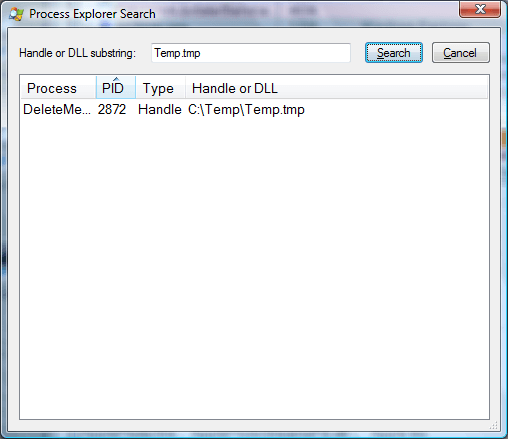
図4.ロックされたファイルの検索。
ファイルを開いたままにしているプロセスが「DeleteMe」であり、そのPIDが2872であることがすぐにわかります。ファイルを解放する方法や、ファイルを開いたままにしているプロセスを強制終了した場合の影響を判断するために、さらに調査を行うことができます。
_Process Explorer_は無料でダウンロードでき、次のMicrosoftサイトで取得できます:
http://technet.microsoft.com/en-us/sysinternals/bb896653.aspx
このヒント(12989)は、Windows 7、8、および10に適用されます。