クイックヘルプのクイックアシスト
以前のバージョンのWindowsでは、Windowsはリモートアシスタンスを提供していました。これにより、同じネットワーク上で、コンピューター上の別のユーザーからリモートでアシスタンスを受信または提供できます。 Windows 10では、このニーズを満たすのに役立つクイックアシストが利用できるようになりました。クイックアシストはリモートアシスタンスに似ていますが、別のユーザーのコンピューターを(ユーザーの許可を得て)リモートで表示および制御できるという点で、クイックアシストはWindows10コンピューター間でのみ機能します。クイックアシストを開始するには:
。 [スタート]ボタンをクリックします。
。下にスクロールして、[Windowsアクセサリ]オプションをクリックします。 Windowsはアプリのリストを展開します。
。下にスクロールして、[クイックアシスト]をクリックします。
または、[スタート]ボタンをクリックした後、または検索バーで「クイックアシスト」と入力し、Enterキーを押します。どのようにそこにたどり着いたとしても、Windowsはクイックアシストアプリを開きます。 (図1を参照)
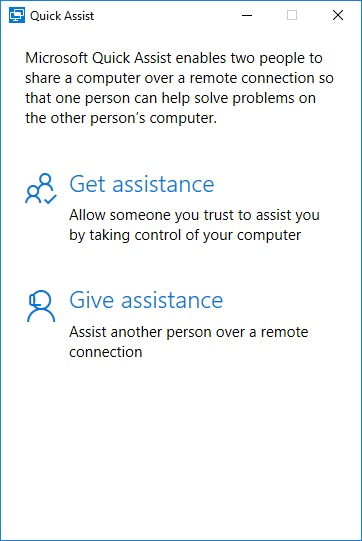
図1. [クイックアシスト]ダイアログボックス。
クイックアシストが実行されると、2つのオプションが表示されます。信頼できる人がコンピュータを制御できるようにする支援を受けることができます。あなたが援助を得るならば、あなたが彼らを信頼することが重要であることを覚えておくことは重要です。あなたはあなたのコンピュータの制御を彼らに引き渡すでしょう、それであなたがこれに満足していることを確認してください。あなたの他のオプションはあなたが他の人を援助するところにあなたが援助を与えることができるということです。
援助を与える
支援を提供するには、[支援を提供]リンクをクリックします。 Microsoftサインイン画面が表示されます。電子メール、電話、またはSkypeの情報を入力し、[次へ]をクリックします。次の画面で、パスワードを入力します。パスワードを入力してログインすると、[セキュリティコードの共有]画面が表示されます。 (図2を参照)
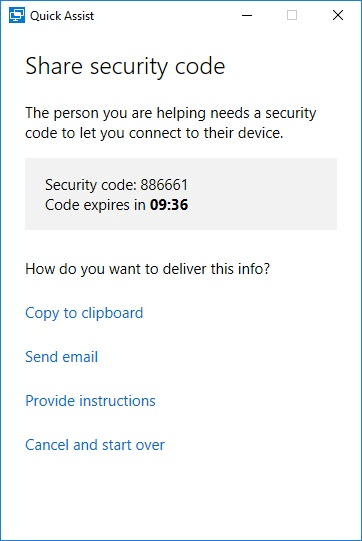
図2. [クイックアシスト共有セキュリティコード]ダイアログボックス。
画面には、支援している人に中継する必要がある6桁のセキュリティコードが表示されていることに注意してください。このセキュリティコードは、一度表示されると、10分間のみ有効です。クイックアシストは、カウントダウンタイマーを表示して、有効期間を警告します。接続が確立される前にタイマーが終了すると、新しいセキュリティコードが生成され、タイマーが最初からやり直されます。
[セキュリティコードの共有]画面を表示しているときは、次の4つのオプションがあります。
クリップボードにコピーし、電子メールを送信し、指示を提供し、キャンセルして最初からやり直します。
[クリップボードにコピー*]オプションは、その内容を正確に実行します。セキュリティコードをクリップボードにコピーし、Skypeの会話または別のプログラムに貼り付けて、支援している人にコードを送信できるようにします。
[電子メールの送信*]リンクをクリックすると、クイックアシストに[電子メールの入力]画面が表示されます。支援している人の電子メールアドレスを入力するだけで、Microsoftが入力したアドレスにあなたに代わって電子メールを送信します。受信者は、セキュリティコードとコードの使用方法が記載された電子メールを[email protected]から受信する必要があります。
[手順の提供*]リンクをクリックすると、コピーして貼り付けたり、電話で他の人に読んだりできる手順が表示されます。
[キャンセル]と[最初からやり直す*]を選択することもできます。これにより、最初のクイックアシスト画面に戻ります。
あなたが支援している人を助けるために、彼らはクイックアシストを開始し、このヒントの次のセクションで詳述されている手順に従う必要があります。
支援を受ける
前のセクションで説明したように、他の人から支援を受けるには、その人から6桁のセキュリティコードを送信する必要があります。ただし、[アシスタンスの取得]リンクをクリックする必要があります。これを行うと、QuickAssistは[コードの入力]画面を表示します。 (図3を参照)
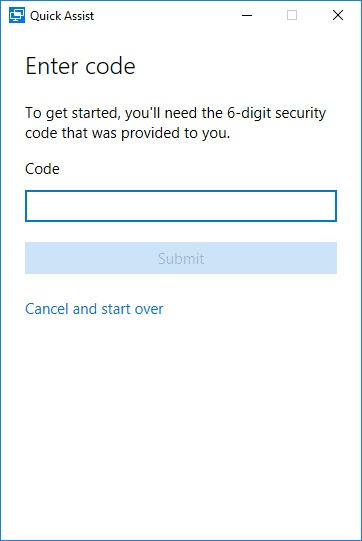
図3. [クイックアシストコードの入力]ダイアログボックス。
送信を手伝ってくれた人の6桁のコードを入力し、[送信]をクリックします。次に、クイックアシストは続行する許可を求めるプロンプトを表示します。コンピューターへのアクセスを許可している人が、信頼できる人であることを確認してください。 (図4を参照)
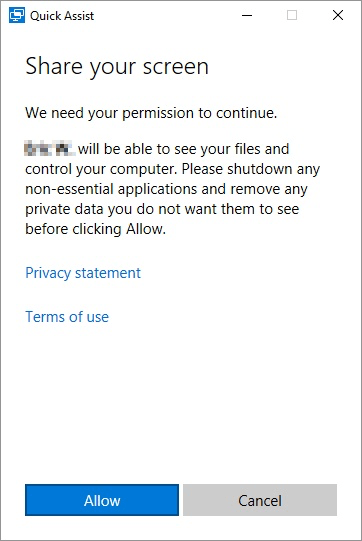
図4. [画面の共有]ダイアログボックスのクイックアシスト。
クイックアシストが提供する警告に同意する場合は、[許可]をクリックします。そうでない場合は、キャンセルを選択できます。アクセスを許可すると、支援を提供する人が自分のシステムからシステムを完全に制御できるようになります。
クイックアシストを使用すると、他のWindows 10ユーザーにすばやく接続して、家族が求めていたテクニカルサポートを提供できます。
このヒント(13538)はWindows10に適用されます。