Windows Defenderを使用したスパイウェアの削除
以前はWindowsAntiSpywareとして知られていたWindowsDefenderは、マルウェアに対する継続的な保護を提供するMicrosoftのソフトウェアプログラムです。 (_malware_という用語は_malicious software_の略です。これには、インターネットへの接続を介してコンピューターに侵入する可能性のある有害なプログラムがいくつも含まれます。)Windows Defenderでは、リアルタイムの保護に加えて、オンデマンドスキャンを実行できます。マルウェアの除去。
Windows 7システム(Windows 10システムの詳細については以下を参照)では、Windows Defenderがコンピューター上のマルウェアを検出すると、検出されたものに関する情報が[WindowsDefender]ダイアログボックスに表示されます。 (図1を参照)
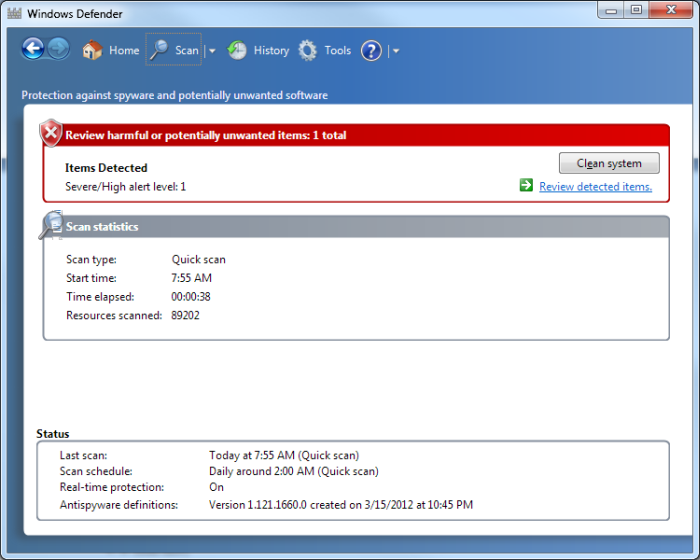
図1.マルウェアの警告を表示するWindowsDefender。
この時点で、[システムのクリーンアップ]ボタンをクリックするか、[検出されたアイテムの確認]リンクをクリックしてアラートの原因を確認できます。
[検出されたアイテムの確認]リンクをクリックすると、[Windows Defenderアラート]ダイアログボックスが表示されます。このダイアログボックスには、システムでWindowsDefenderが検出した内容に関する詳細が含まれています。 (図2を参照)
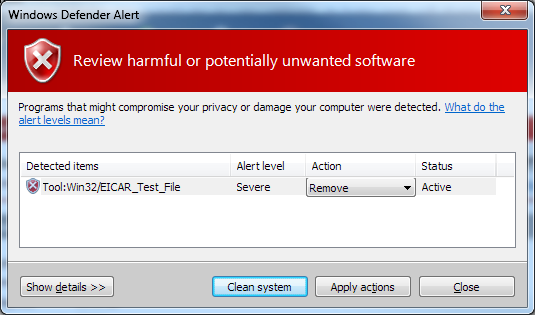
図2.WindowsDefenderアラート。
ここから、検出されたアイテムの詳細を確認できます。 [詳細を表示]ボタンをクリックすると、ダイアログボックスが展開され、アラートをトリガーしたファイルの名前など、詳細情報が表示されます。
十分な情報を収集したら、システムをクリーンアップするか、アクションを適用するかを選択できます。適用できるアクションは3つあります:
削除。*ファイルはシステムから完全に削除されます。これは、WindowsDefenderダイアログボックスからシステムのクリーンアップを選択した場合と同じ効果です。
検疫。*ファイルは現在の場所から削除され、後で処理できる検疫データベースに保存されます。
許可。*ファイルはマルウェアとしてフラグが立てられなくなり、WindowsDefenderはファイルをシステムに残すことを許可します。
アクションを実行するには、[アクション]ドロップダウンリストからアクションを選択し、[アクションの適用]ボタンをクリックします。
Windows Defenderは、Windows10で大幅に変更されました。現在はWindowsDefender SecurityCenterと呼ばれています。検索ボックスに「Defender」(引用符なし)と入力すると、WindowsDefenderセキュリティセンターにアクセスできます。 WindowsはWindowsセキュリティ画面を開きます。 (図3を参照)
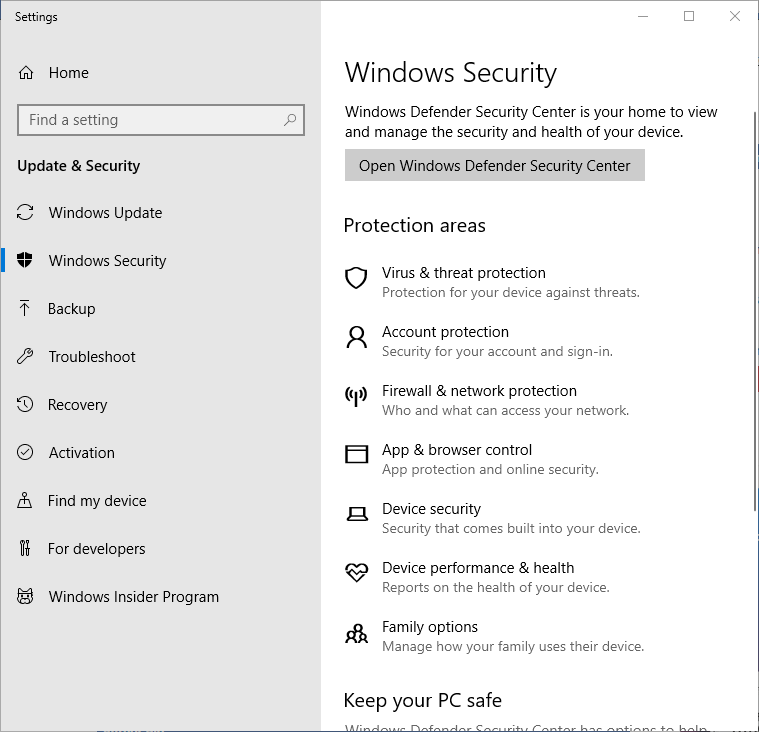
図3.Windowsのセキュリティ画面。
画面に表示されているように、Windows Defender Security Centerを使用すると、「デバイスのセキュリティと正常性を表示および管理」できます。 [Windows Defenderセキュリティセンターを開く]ボタンをクリックして、[セキュリティの概要]画面を開きます。 (図4を参照)
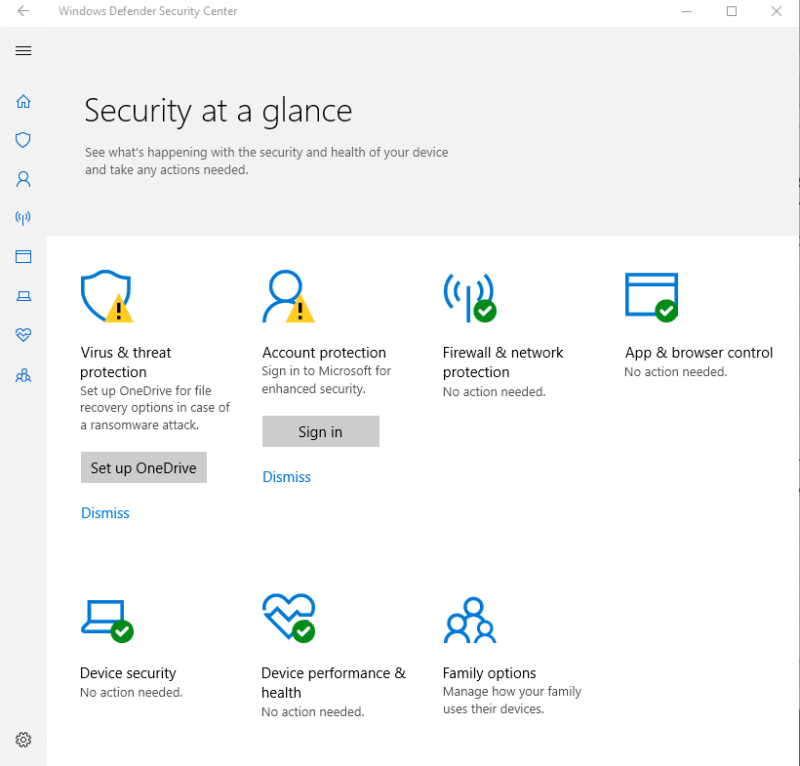
図4.セキュリティの概要画面。
リストされているアイテムのいずれかに、白い十字が付いた赤い円または黒い感嘆符が付いた黄色の三角形がある場合は、何かを修正する必要があります。このヒントを参照して確認する最も重要な部分は、ウイルスと脅威からの保護のセクションです。このセクションをクリックして、ウイルスと脅威の保護設定の処理、設定、変更の詳細を確認し、保護の更新を確認してください。 (図5を参照)
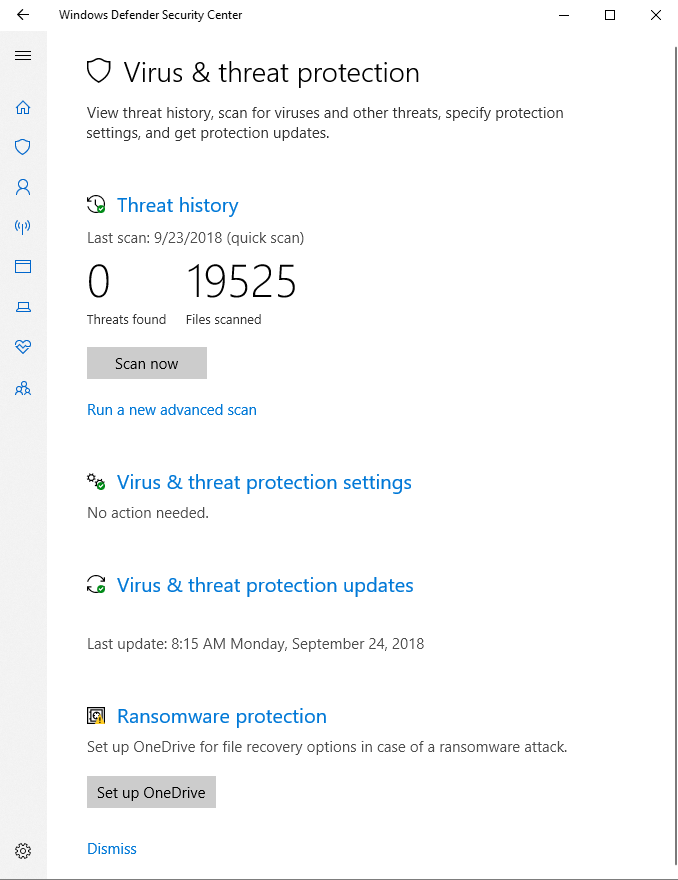
図5. [ウイルスと脅威からの保護]画面。
Windows Defenderセキュリティセンターは、スキャンの完了後にシステムでウイルスまたは脅威が見つかった場合に実行する手順について説明します。
このヒント(12338)は、Windows7および10に適用されます。