システム修復ディスクを使用したシステムの修復
システム修復ディスク(別のヒントで説明)を作成したとすると、クラッシュして通常の方法で起動できない場合に、システムを起動して実行するために使用できます。最初に行うことは、修復ディスクを挿入することです。次に、システムの電源を入れ、修復ディスクを含むデバイスから起動します。 CD / DVDドライブから自動的に起動するようにBIOSを変更した可能性があります。その場合、修復ディスクから起動します。 BIOSがCD / DVDから起動するように設定されていない場合、システムの電源を入れた直後に、「CDまたはDVDから起動するには任意のキーを押してください」というメッセージが表示されます。
すぐにキーを押してください。プロンプトが表示されたら、[次へ]ボタンをクリックします。
次に、システムは有効なWindowsインストールを探します。ディスクは修復ディスクであり、インストールディスクではないため、[次へ]をクリックして次の画面に進む必要があります。この時点で、[Windowsの起動時の問題の修正に役立つ回復ツールを使用する]を選択し、[次へ]をクリックします。これで、システムの修復を支援するために使用できる利用可能なツールを一覧表示する[システム回復オプション]ダイアログボックスが表示されます。 (図1を参照)
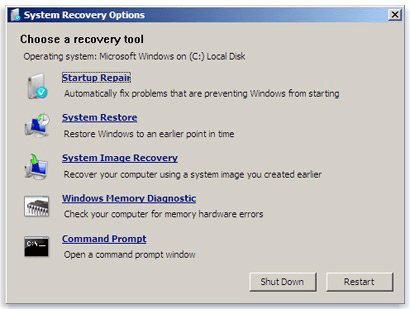
図1. [システム回復オプション]ダイアログボックス。
ダイアログボックスには、使用できるいくつかの異なるツールが一覧表示されます。
スタートアップ修復。*これは修復の最初の良い試みです。このオプションを選択すると、通常の再起動を妨げている原因を自動的に修正しようとするようにWindowsに指示します。
システムの復元。*これにより、システムの通常の操作中に作成された「復元ポイント」のリストが表示されます。
最近の復元ポイントを選択すると、基本的に、問題の原因となった可能性のあるシステム変更をロールバックすることになります。このオプションを使用すると、プログラムの変更(ドライバーのインストールなど)が失われる可能性がありますが、データは安全です。
システムイメージの回復。*これにより、最初に修復ディスクを作成した時点までシステムが回復します。ただし、イメージディスクがかなり古い場合は、大量のデータが失われる可能性があります。
Windowsメモリ診断。*これにより、システムのメモリエラーがチェックされます。データが失われることはなく、メモリエラーが検出された場合の解決策は、不良モジュールを交換するのと同じくらい簡単です。
コマンドプロンプト。*これは、問題の診断と修復に役立つコマンドラインツールのツールボックスを持っている可能性のある経験豊富なWindowsユーザー向けです。
Windows 8以降、システム回復オプションは高度なスタートアップオプションに置き換えられました。 Windows 10システムを使用している場合に[高度なスタートアップオプション]に移動するには、検索ボックスに「設定」(引用符なし)と入力し、Enterキーを押します。 [更新とセキュリティ]を選択してから、[回復]オプションを選択します。 (Windows 8システムを使用している場合は、[PC設定] | [更新と回復] | [回復]に移動します。)(図2を参照)
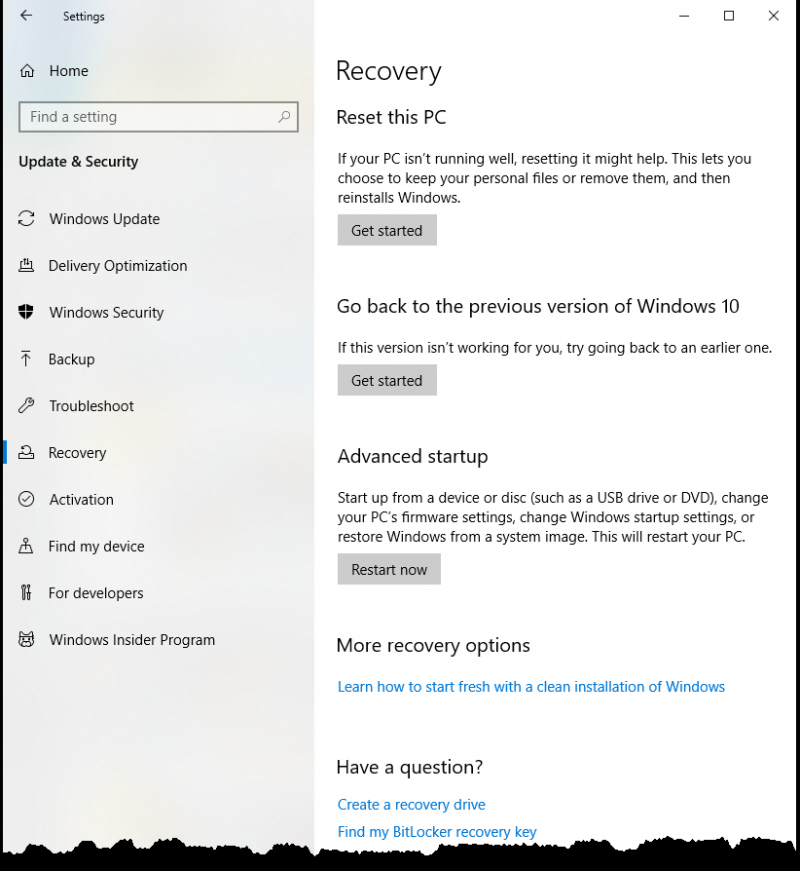
図2. [設定]ウィンドウの[更新とセキュリティ]セクションの[回復]タブ。
AdvancedStartupの見出しの下にあるRestartNowボタンをクリックします。システムが「お待ちください」と要求した後、オプションの選択画面が表示され、3つ(または4つ)のオプションのメニューから選択できます。
続行します。*終了してWindows10に進みます。このオプションは[高度なスタートアップオプション]を閉じ、コンピューターが再起動し、Windowsが通常モードで起動します。
デバイスを使用します。*このオプションはUEFIシステムでのみ使用可能であり、[オプションの選択]画面に表示されない場合があります。
トラブルシューティング。* PCをリセットするか、詳細オプションを参照してください。
PCの電源を切ります。*
[トラブルシューティング]オプションをクリックして、次のオプションを含むメニューを開きます。
このPCをリセットします。*個人ファイルを保持するか削除するかを選択して、Windowsを再インストールできます。
Factory ImageRestore。*システムソフトウェアを保存されたシステムイメージに復元します。
詳細オプション。*これは、[詳細スタートアップオプション]メニューを閉じる以外の操作を行う場合に選択するオプションです。
[詳細オプション]をクリックして、以前のバージョンのWindowsの上記の[システム回復オプション]メニューにあるものと同様のオプションを含むメニューを開きます。 [システム回復オプション]メニューにない新しいツールがいくつかあります:
スタートアップ設定。* Windowsのスタートアップ動作を変更します。このツールはコンピュータを再起動し、Windowsを起動するためのさまざまな方法を含むメニューを表示する[スタートアップ設定]ウィンドウを表示します。
アップデートをアンインストールします。*最近インストールした品質または機能のアップデートをWindowsから削除します。
UEFIファームウェア設定。* PCのUEFIファームウェアの設定を変更します。
このヒント(12671)は、Windows 7、8、および10に適用されます。