Webブラウザをデフォルト設定にリセットする
人々が使用するいくつかの異なるWebブラウザーがあり、それぞれに独自の機能セットがあります。さらに、それぞれに多くのことを変更する方法があります(たとえば、ホームページ、起動時に表示されるページ、自動フォーム入力など)。このヒントでは、最も人気のある2つのブラウザーを取り上げ、それらを元のデフォルト設定にリセットする方法について説明します。
Windows Edge
EdgeはWindows10で導入されました。Edge設定をリセットするには、Edgeウィンドウの右上部分の近くにある省略記号ボタンをクリックします。下にスクロールして、[設定]オプションをクリックします。表示されたウィンドウで、下にスクロールし、[閲覧履歴データを消去する]の下の[消去するものを選択してください]ボタンをクリックします。
これにより、さらに多くのオプションが表示されます。 [閲覧履歴データを消去する]で、[もっと見る]オプションをクリックします。 Edgeは、クリアできる一連の項目を表示します。
クリアするチェックボックスにチェックマークを付けて、[クリア]ボタンをクリックします。 (完全にリセットする場合は、おそらくすべてのチェックボックスを選択する必要があります。)完了したら、省略記号ボタンをもう一度クリックして、メインのEdgeウィンドウに戻ります。
Google Chrome
Chromeをデフォルト設定にリセットするには、Chromeを起動して、ウィンドウの右上隅にあるメニューアイコンをクリックします。 (図1を参照)
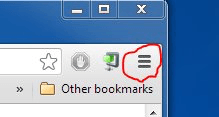
図1.Chromeのメニューアイコン。
メニューがドロップダウンしたら、[設定]オプションをクリックします。ブラウザの設定を一覧表示する新しいタブが表示されます。ページの下部に移動し、[詳細設定を表示]をクリックします。これにより、調整可能な設定がさらにいくつか明らかになります。ページの一番下には、[ブラウザ設定のリセット]というボタンがあります。このボタンをクリックすると、ブラウザの設定が元のデフォルトに戻ります。
Microsoft Internet Explorer
Internet Explorerをデフォルト設定にリセットするには、Internet Explorerを起動して、ウィンドウの右上隅にあるメニューアイコンをクリックします。 (図2を参照)
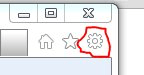
図2.IEのメニューアイコン。
メニューがドロップダウンしたら、[インターネットオプション]の選択肢をクリックします。 [詳細設定]タブを選択する必要がある[インターネットオプション]ダイアログボックスがすぐに表示されます。 (図3を参照)
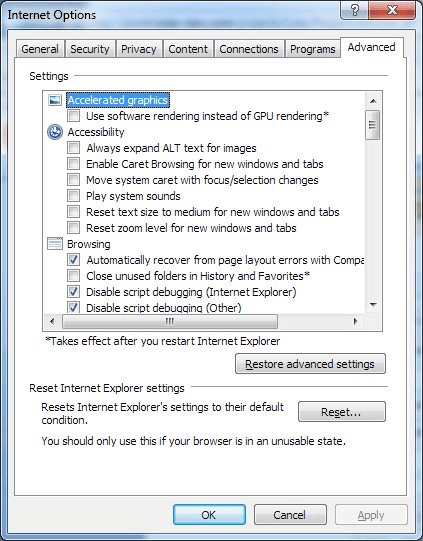
図3.IEの[インターネットオプション]ダイアログボックス。
IEの設定をデフォルトの状態にリセットするには、[リセット]ボタンをクリックします。 (Windows 10の場合、別のダイアログボックスが表示され、その[リセット]ボタンもクリックします。)次に、[OK]ボタンをクリックして[インターネットオプション]ダイアログボックスを閉じることができます。
このヒント(12733)は、Windows 7、8、および10に適用されます。