ディスクパーティションのサイズ変更
物理ハードドライブ(コンピューターシステム内のものなど)は、パーティションと呼ばれる論理ユニットにセグメント化できます。デフォルトでは、ハードドライブにすでに複数のパーティションがある可能性があります。システムに2台目のハードドライブを追加する場合は、いつでも複数のパーティションを使用してハードドライブをセットアップすることを選択できます。これらのパーティションが同じ物理ハードドライブ上にある場合でも、各パーティションはWindowsによって個別のハードドライブとして扱われます。
ハードドライブに複数のパーティションがある場合は、それらのパーティションのサイズを変更することをお勧めします。たとえば、ハードドライブに単一のパーティションがあり、WindowsによってドライブE:として認識される場合があります。ドライブEの場合:
900 GBを占有する場合は、500 GBに縮小して、残りの400 GBで新しいパーティション(ドライブF:という名前)を作成できるようにすることをお勧めします。
既存のパーティションのサイズを変更するには、ディスクの管理ユーティリティを使用します。 [スタート]ボタンをクリックし、「diskmgmt.msc」(引用符は含みません)と入力して、Enterキーを押します。 Windowsに[ディスクの管理]ダイアログボックスが表示されます。 (図1を参照)
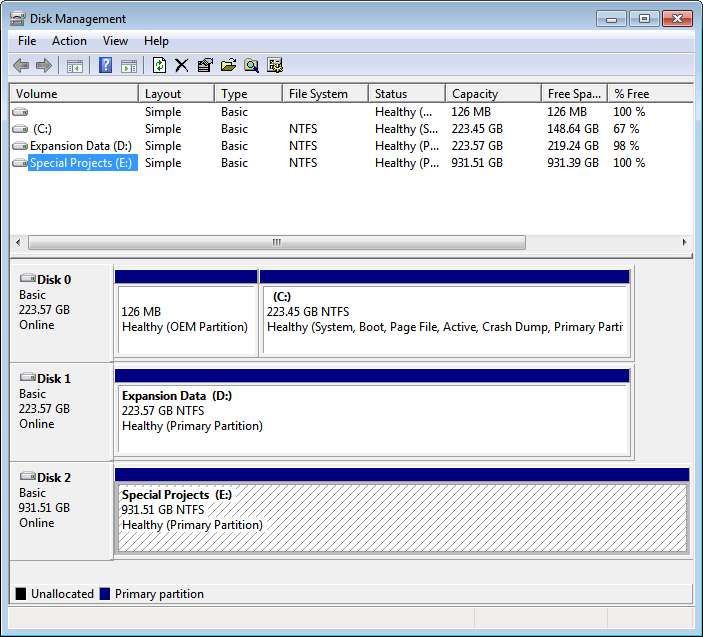
図1. [ディスクの管理]ダイアログボックス。
サイズを変更するハードドライブのパーティションを右クリックします。 Windowsはコンテキストメニューを表示します。 [ボリュームの縮小]オプションを選択します。次に、[縮小E:]ダイアログボックスが表示されます。 (図2を参照してください。)(「E:」は、サイズ変更するパーティションに割り当てられているドライバー文字を反映します。)

図2. [縮小E:]ダイアログボックス。
ダイアログボックス(縮小するスペースの量をMB単位で入力)で唯一のアクティブなコントロールを使用して、パーティションから削除する量を指定する必要があります。これは、私には少し後ろ向きに思えます。サイズ変更されたパーティションの大きさを指定できる方がよいでしょうが、それは求められていることではありません。代わりに、パーティションからどのくらいのスペースを取りたいかを入力する必要があります。私の場合、400,000の値を入力しました。これは、400GBをわずかに下回るおおよそのサイズです。
サイズ変更を開始するには、[縮小]ボタンをクリックしたと思います。ダイアログボックスが消え、パーティションのサイズが変更され、更新された情報が[ディスクの管理]ダイアログボックスに表示されました。 (図3を参照)
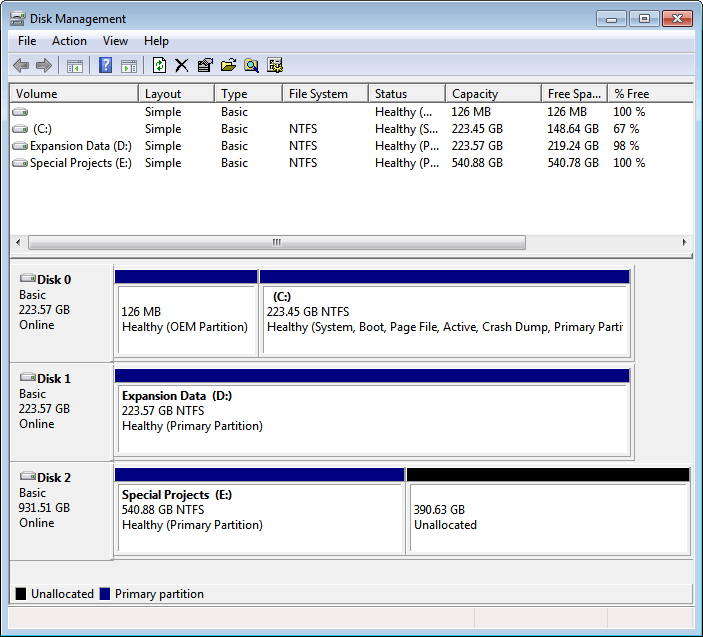
図3.サイズ変更されたパーティションを示す[ディスクの管理]ダイアログボックス。
この時点で、390 GBの未割り当て領域をパーティション分割して、新しいF:ドライブに使用できるようにすることができました。
このヒント(13130)は、Windows 7、8、および10に適用されます。