バックアップからの復元
システムのバックアップを頻繁に定期的に作成することをお勧めします。少なくとも、システム上の重要なファイルと見なすものをバックアップしてください。多くの人が定期的にバックアップを実行しますが、何か価値がある場合は、それらを復元できる必要があることを忘れている人もいます。したがって、バックアップからデータを復元して、適切なバックアップが得られることを確認することもお勧めします。
Windows 10システムを使用している場合にバックアップから復元するには、コントロールパネルに移動し、[バックアップと復元(Windows 7)]リンクをクリックします。
Windowsは、コントロールパネルのバックアップと復元(Windows 7)の部分を表示します。 [Windows 7システムでは、[スタート] | [スタート]に移動します。コントロールパネル|バックアップと復元。 Windowsは、コントロールパネルのバックアップと復元の部分を表示します。](図1を参照)
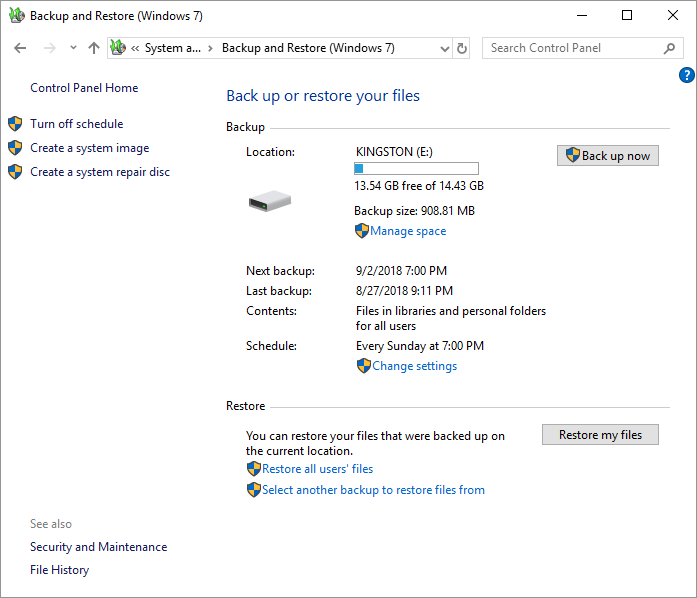
図1.バックアップと復元のメイン画面。
右下隅にある[マイファイルの復元]ボタンをクリックします。
Windowsに[ファイルの復元]ダイアログボックスが表示されます。 (図2を参照)
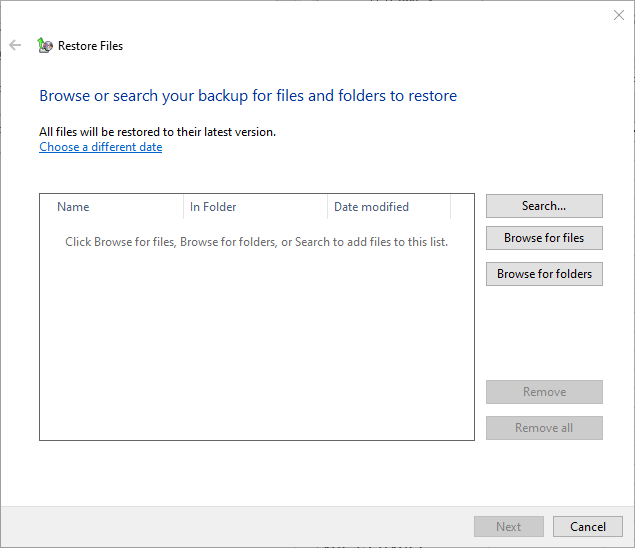
図2.復元するものの選択。
この時点で、バックアップされたフォルダ/ファイルへの移動方法に応じて、[検索]、[ファイルの参照]、または[フォルダの参照]ボタン(ダイアログボックスの右側)のいずれかをクリックする必要があります。 [検索]をクリックすると、検索するファイル名またはフォルダの全部または一部を入力するように求められます。 [ファイルの参照]をクリックすると、復元したいファイルにドリルダウンするために使用できるWindowsエクスプローラータイプのウィンドウが表示されます。最後に、[フォルダの参照]をクリックすると、同じ種類のウィンドウが表示されますが、復元するフォルダ全体を選択するために使用されます。
復元するフォルダやファイルを選択すると、[ファイルの復元]ダイアログボックスで[次へ]ボタンが有効になります。 [次へ]をクリックして、復元手順の次のステップに進みます。 (図3を参照)
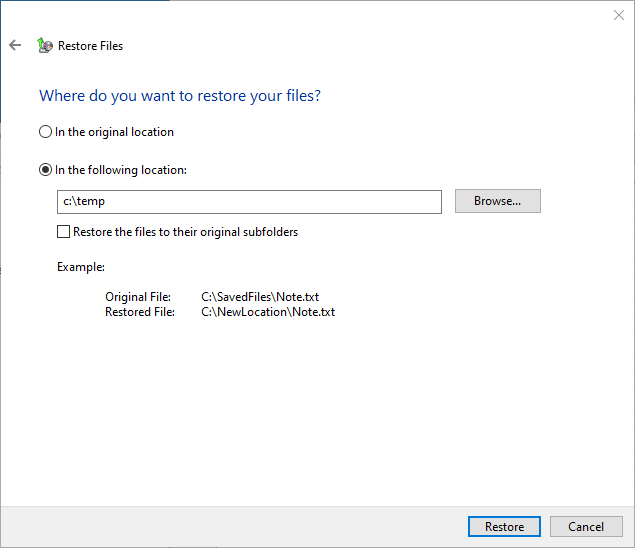
図3.復元する場所の選択。
この時点で、アイテムを元の場所に復元するか、別の場所に復元するかをシステムに指示します。いずれかのラジオボタンを選択してアイテムを復元する場所を指定し、[復元]ボタンをクリックします。選択したファイルとフォルダは、指定した場所に復元されます。
このヒント(5828)は、Windows 7、8、および10に適用されます。