Bingの検索履歴を確認してクリアする
私が知っているほぼすべての人が、毎日のインターネット検索を行うために何らかの検索エンジンを使用しています。これらのウェブ検索エンジンは驚くほど高速です。
「WildWildernessMoose」のようにあいまいな検索用語を入力すると、約1秒で31,000,000件の結果が得られます。
(真剣に、「Wild Wilderness Moose」の結果がたくさんあることを誰が知っていましたか?それはクレイジーです!)これらの検索を実行する速度と能力は、情報にアクセスできるように世界を駆り立てました。しかし、多くのインターネットユーザーが気付いていないのは、お気に入りの検索エンジンが収集している情報が大量にあるということです。
何かを検索するたびに、記録が保持されます。これには、アクセスしたサイト、クリックした広告などが含まれます。時々見るのに役立つ領域は、これらの検索エンジンによって収集された情報であり、検索エンジンがあなたのオンラインプロファイルを構築する際に保持および使用する情報を決定します。 MicrosoftのBingを使用すると、これを簡単に行うことができます。この情報を確認し、必要に応じてクリアする方法を説明します。
この情報は、ローカルに保存されているブラウザの履歴だけではないことを理解することが重要です。私たちが調べている情報は、アカウントを使用してサインインしたときのさまざまなデバイスからの情報のコレクションです。
情報にアクセスするには、https://www.bing.com/profile/history []にアクセスしてください
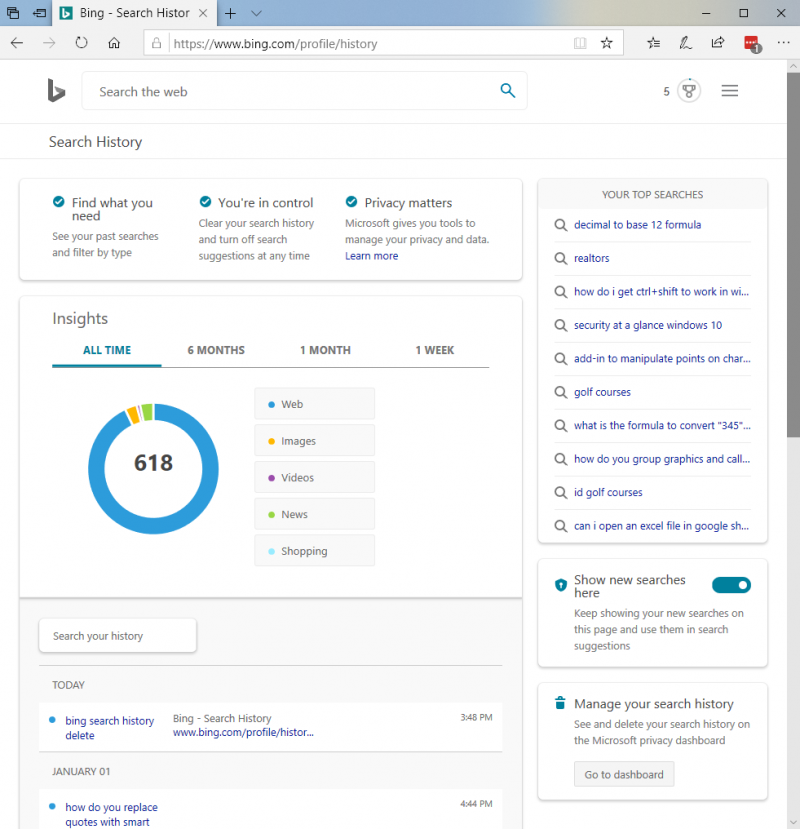
図1.Bingの検索履歴。
検索履歴はさまざまなセクションに分かれており、過去に探したものを確認し、情報を少しよく理解するのに役立ちます。すぐに、検索の履歴をWeb、画像、ビデオなどのカテゴリに分割する円グラフに気付くでしょう。
このデータは、常時、6か月、1か月、および1週間の4つの方法のいずれかで表示できます。
円グラフの右側に、「上位の検索」というラベルの付いた小さなセクションが表示されます。これらは、Bingが最も一般的な検索として識別した検索クエリです。これらの領域から、Bingが追跡している情報の感覚をつかむことができます。
円グラフの下に、最新の検索から順に、最新の検索から順にリストが表示されます。リストのすぐ上にある検索バーを使用して、これらのアイテムを検索することもできます。各エントリには、検索した検索語と検索した時刻が一覧表示されます。各アイテムを個別に削除できる小さな「削除」リンクもあります。
すべての検索履歴を削除する場合は、Webページの右下にある[ダッシュボードに移動]ボタンをクリックします。これにより、Microsoftアカウントのプライバシーダッシュボードの概要セクションがオンラインで開きます。 (図2を参照)
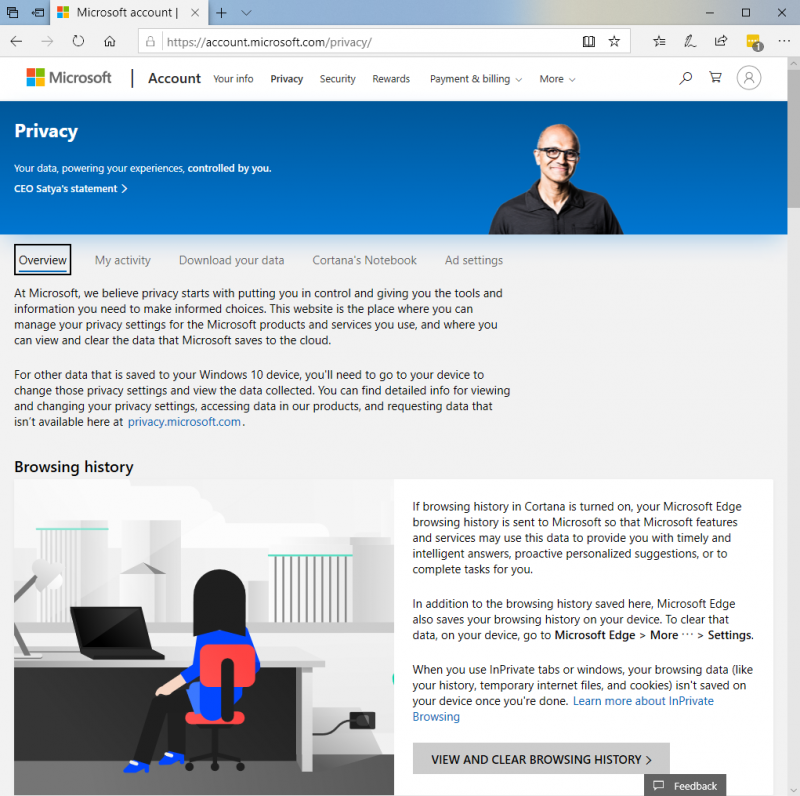
図2.プライバシーダッシュボードの概要セクション。
ここから、マイクロソフトが収集した情報を確認して詳細を確認したり、情報のアーカイブをダウンロードしたり、広告設定を変更したりすることができます。すべての検索履歴を削除する場合は、プライバシーダッシュボードの[マイアクティビティ]セクションを選択できます。次に、データは6つのデータタイプのいずれかでフィルタリングされるように提供されます。検索履歴を削除するには、[検索]データ型をクリックします。
これにより、[検索履歴]ページのリストと同様の検索のリストが表示されます。 (図3を参照)
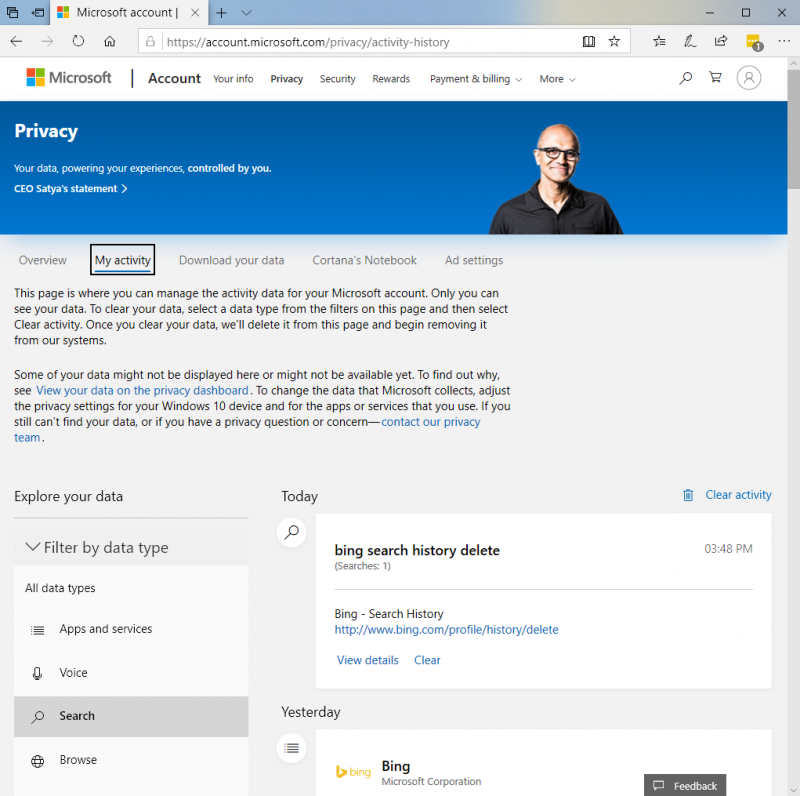
図3.プライバシーダッシュボードの[マイアクティビティ]セクションの検索データ型。
繰り返しになりますが、検索履歴情報が時系列で表示され、各エントリを一度に1つずつ削除するか(「削除」ではなく「クリア」とラベル付け)、すべてのデータを削除できます。すべての検索を削除するには、リストの上部にある[アクティビティのクリア]リンクをクリックします。
すべての検索履歴を削除するとどうなるかについて、すぐに警告が表示されます。このデータを削除しても問題がない場合は、[クリア]を押します。これにより、すべての検索履歴が削除されます。完了したら、プライバシーダッシュボードを閉じるか、そこから移動できます。 (図4を参照)
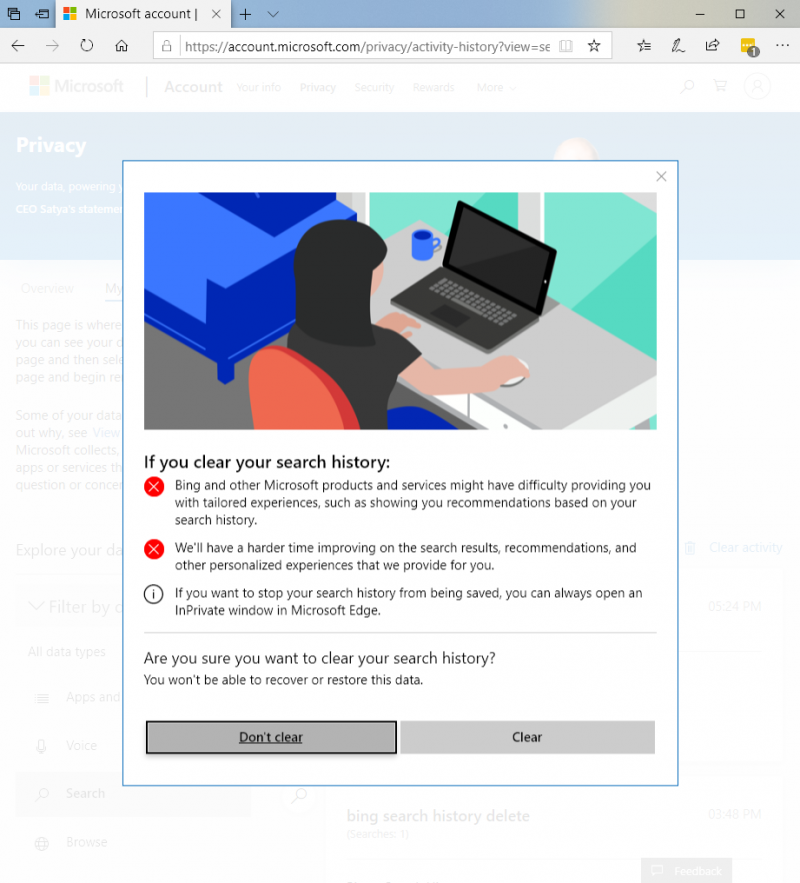
図4.すべての検索履歴を削除するように警告する警告ポップアップ。
コンピューターの使用状況について保存されている情報を追跡することは、プライバシーを保護するための良い方法です。進行中のプライバシー追跡が心配な場合は、Webブラウザでプライベートブラウジングをオンにするか、Duck-Duck-Goなどの非追跡検索エンジンを使用できます。
このヒント(13722)はWindows10に適用されます。