スケジュールに従って実行するプログラムのスケジュール
スケジュールに従って実行するプログラムがある場合は、Windowsタスクスケジューラを使用することをお勧めします。 (スケジューラについては、別のヒントで説明しています。)タスクスケジューラを起動するには、Windos7で[スタート] | [スタート]に移動します。すべてのプログラム|アクセサリー|システムツール|タスクスケジューラ。
Windowsに[タスクスケジューラ]ダイアログボックスが表示されます。 Windows 10では、左下隅にあるスタートボタンをクリックし、「タスクスケジューラ」と入力して、Enterキーを押します。 (図1を参照)
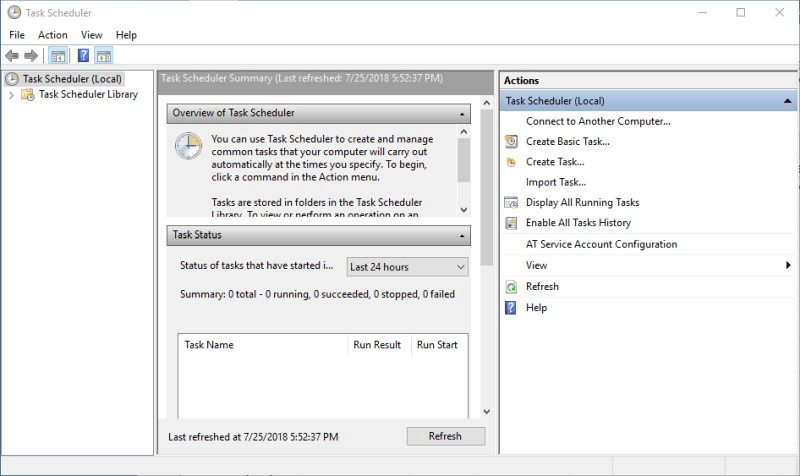
図1. [タスクスケジューラ]ダイアログボックス。
毎日午前2時に自動的に実行するCopyFiles.exeという名前のプログラムがあるとします。[タスクスケジューラ]ダイアログボックスの右側の[アクション]リストで、[基本の作成]をクリックして開始できます。タスクオプション。これにより、基本タスクの作成ウィザードが開始されます。
(図2を参照)
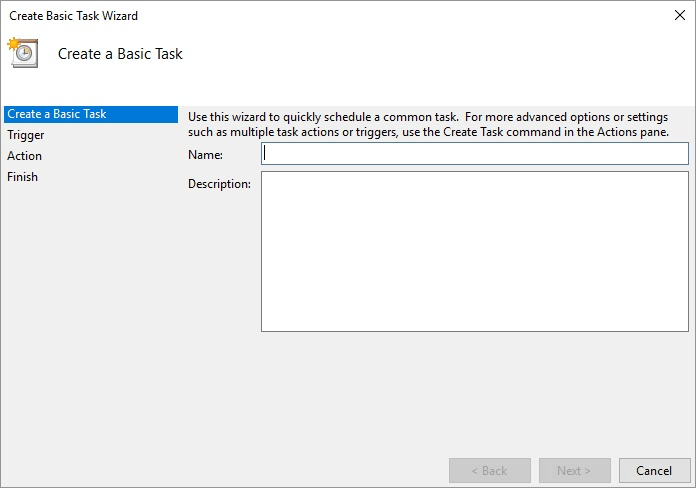
図2. [基本タスクの作成ウィザード]ダイアログボックス。
ウィザードダイアログボックスの左側に、完了する必要のある4つのステップがあることがわかります。最初のステップは、このタスクの名前と説明を提供することです。 (名前は必須です。説明はオプションです。)このタスクでCopyFiles.exeというプログラムを実行する必要があるため、タスクに「ファイルのコピー」という名前を付けましょう。その説明については、「作業フォルダーからバックアップフォルダーにファイルをコピーする」のようなものを置くことができます。情報を入力したら、[次へ]ボタンをクリックすると、ウィザードの2番目のステップが表示されます。 (図3を参照)
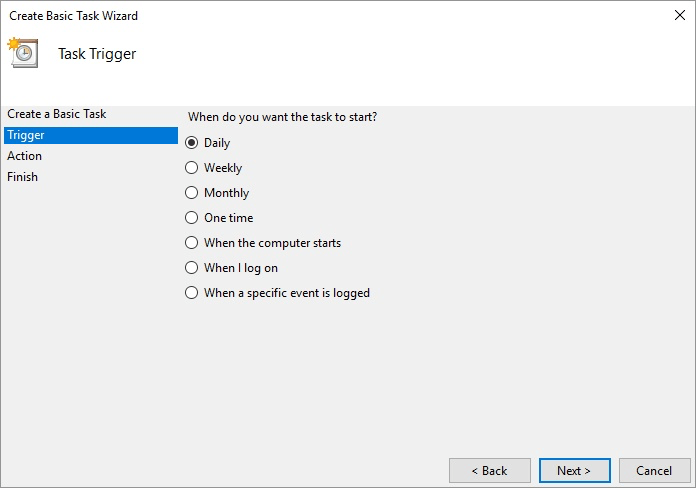
図3.タスクのトリガーの定義。
この2番目のステップでは、最初にタスクを実行する頻度を指定して、タスクのトリガーを定義する必要があります。 Windowsでは、特定のイベントが発生したとき、またはスケジュールに従ってタスクを開始できます。
タスクを毎日実行したいので、「毎日」を選択する必要があります
オプションを選択し、[次へ]ボタンをクリックして、次の手順に進みます。 (図4を参照)
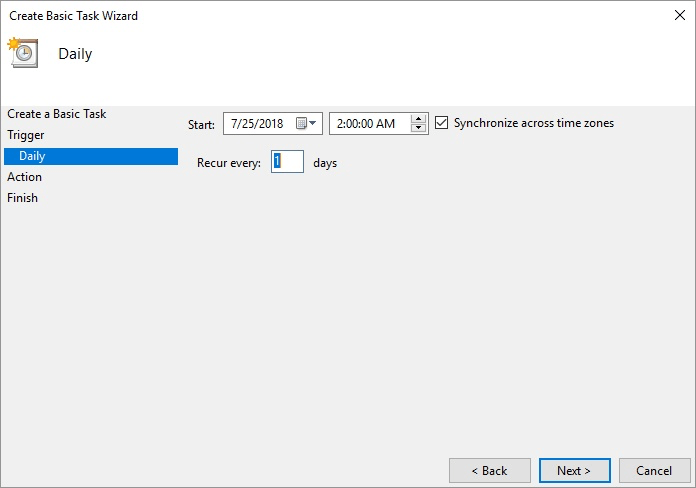
図4.毎日のタスクの詳細の指定。
このステップでは、タスクを最初に開始する時刻と、タスクを実行する必要がある毎日の時刻を指定して、トリガーをさらに調整します。このタスクは毎日午前2時に開始されるため、入力する必要があります。次に、[次へ]ボタンをクリックして、次のステップに進むことができます。
(図5を参照)
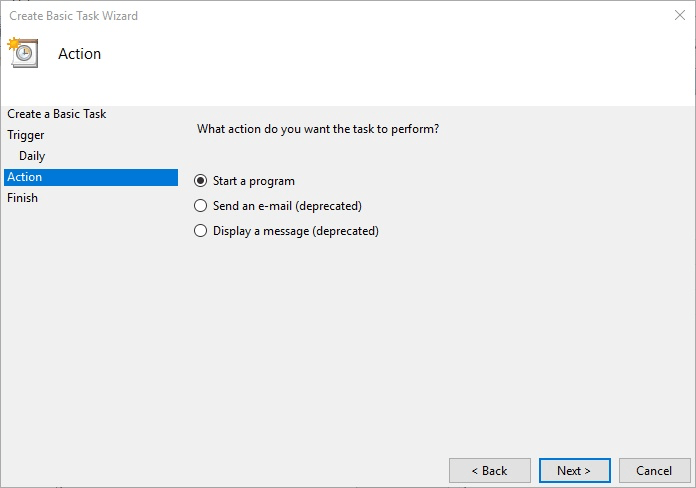
図5.タスクのアクションの定義。
ここで、タスクの開始時に実行するアクションを選択します。デスクトップにポップアップメッセージを表示したり、電子メールを送信したり、プログラムを開始したりできます。プログラムを開始したいので、そのオプションを選択し、[次へ]ボタンをクリックして次のステップに進みます。 (図6を参照)
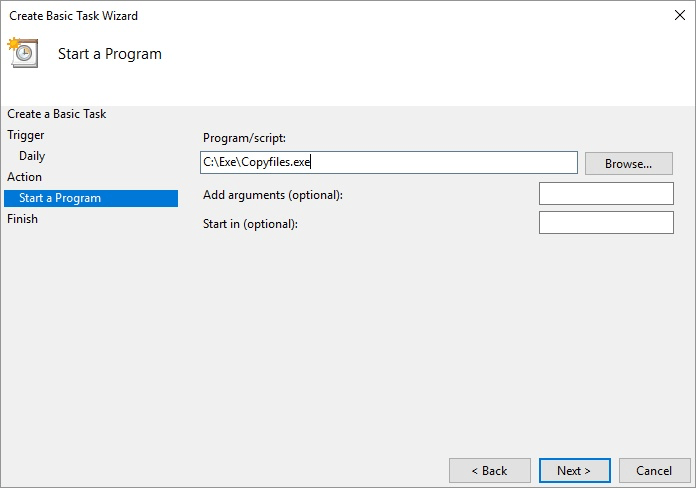
図6.アクションの詳細の指定。
プログラムを開始することを指定したので、開始するプログラムを選択する必要があります。実行するプログラムの名前( “CopyFiles.exe”)を指定します。プログラムにコマンドライン引数を渡す必要がある場合は、[引数の追加]フィールドに入力できます。
同様に、プログラムを特定のフォルダーで開始する必要がある場合は、[開始]フィールドで指定できます。このサンプルプログラムはどちらも必要としないため、[次へ]ボタンをクリックしてタスク定義を完了することができます。 (図7を参照)
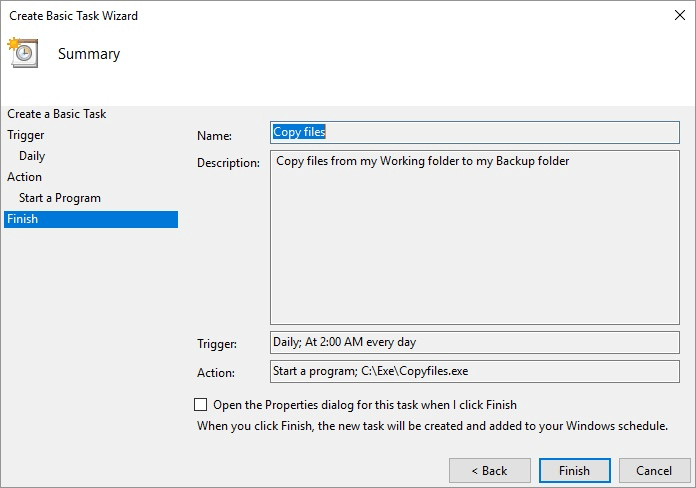
図7.基本タスクの作成ウィザードの概要。
ウィザードの最後のステップでは、タスクに指定した情報の要約が表示されます。情報を確認して間違いに気付いた場合は、必要に応じて[戻る]ボタンをクリックして、戻って変更することができます。タスクが正しく指定されていることを確認したら、[完了]ボタンをクリックすると、タスクが作成されます。指定したスケジュールに従って実行されます。
このヒント(12442)は、Windows 7、8、および10に適用されます。