[実行]ダイアログボックスを使用してWebを検索する
Windows 10の最も便利な機能の1つは、[実行]ダイアログボックスの使用です。このダイアログボックスを使用すると、多くのWindows10プログラムや設定などをすばやく起動できます。すばやく簡単に使用を開始できるパワーユーザーの動きの1つは、[実行]ダイアログボックスを使用して、Webブラウザーを開いた瞬間に、マウスを使用せずにWeb検索を開始できるようにすることで、Web検索を高速化することです。これがいかに簡単で、どのように拡張できるかを見てみましょう。
通常、[実行]ダイアログボックスを表示する主な方法は2つあります。最初の方法では、マウスを使用して[スタート]メニューを右クリックし、[ファイル名を指定して実行]コマンドを選択します。ただし、覚えていれば、マウスを使わなくてもこれができると言ったので、キーボードを使って2番目の方法に移りましょう。いつでもキーボードのWindows + Rキーを押すことができます。これにより、[実行]ダイアログボックスがすぐに表示されます。
画面に[ファイル名を指定して実行]ダイアログボックスが開いたら、Edge、Chrome、Firefoxなど、使用するブラウザの名前を入力します。この時点でEnterキーを押すと、指定したWebブラウザが標準のスタート画面で起動します。ただし、私が言ったように、これをさらに一歩進めて、Webブラウザーが開いたらすぐに必要なものを検索するようにします。
これを行うには、目的のWebブラウザーの名前に続けて、検索語を入力する必要があります。正確にこれを行う方法は、使用するブラウザによって異なります。
Microsoft Edge Chromium:
Microsoft Edge Chromiumでは、次のようにコマンドを入力する必要があります:
microsoft-edge: Search Term (See Figure 1.)
「:」の後のすべては、Microsoft EdgeChromiumの起動時に検索語として使用されます。
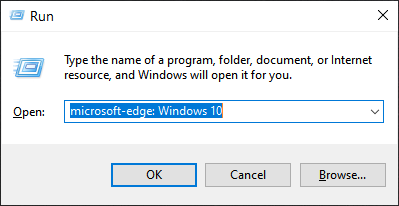
図1. [実行]ダイアログボックスを使用して、検索クエリでMicrosoftEdgeを起動します。
FirefoxとChrome:
選択したWebブラウザがFirefoxまたはChromeの場合、[ファイル名を指定して実行]コマンドは少し異なります。次のようになります:
browser "? Windows 10" (See Figure 2.) (See Figure 3.)
お分かりのように、構文は少し異なります。 FirefoxまたはChromeでは、「:」は使用されず、検索クエリは、検索語の前に疑問符(?)が付いた引用符で囲まれます。
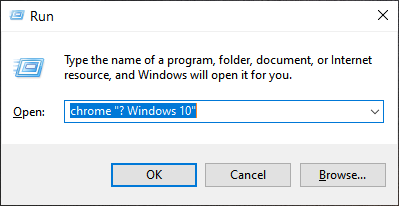
図3. [実行]ダイアログボックスを使用して、検索クエリでChromeを起動します。
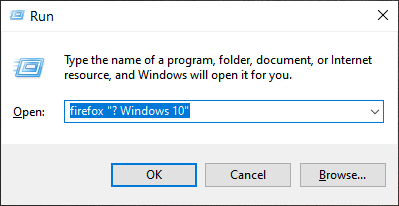
図2. [実行]ダイアログボックスを使用して、検索クエリでFirefoxを起動します。
どちらのブラウザを使用する場合でも、コマンドを入力してEnterキーを押すと、** Windowsは対応するブラウザを起動して検索語の結果を表示します。この単純な検索文字列をrunコマンドと組み合わせて使用すると、Webブラウジングとパワーユーザーのスキルを高速化する非常に簡単な方法が提供されます。
このヒント(1274)はWindows10に適用されます。