圧縮されているファイルの確認
圧縮フォルダーにファイルを作成すると、Windowsはそのファイルを自動的に圧縮します。
linkCompressed filesは必要なディスク容量が少ないため、使用可能な容量が限られている可能性のあるディスクドライブでより多くの情報を取得する方法を提供します。
ファイルが圧縮されているかどうかを確認する1つの方法は、ファイルの[プロパティ]ダイアログボックスを表示することです。ダイアログボックスの[詳細]タブで、属性情報を調べると、圧縮ファイルにC属性が設定されていることがわかります。 (「C」は明らかに「圧縮」を表します。)(図1を参照)
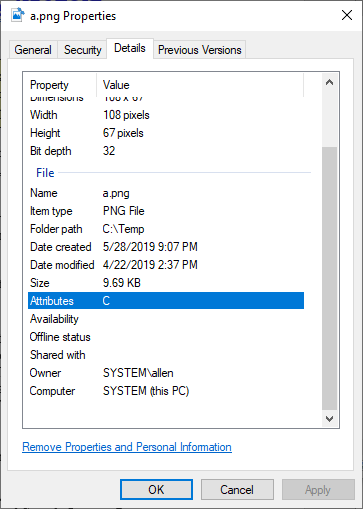
図1.圧縮ファイルの属性。
もちろん、どのファイルが圧縮されているかを確認するために[プロパティ]ダイアログボックスを常に表示するのは面倒な場合があります。ただし、圧縮ファイルと非圧縮ファイルを簡単に区別できるようにWindowsを構成することはできます。これは、[フォルダオプション]ダイアログボックスを使用して行います。これを行う最も簡単な方法は、ファイルエクスプローラーを表示することから始めるか、Windows 7を使用している場合は、Windowsエクスプローラーを表示することです。 (Win + Eを押すことは、それを表示するための優れた方法です。)ここで、ファイルエクスプローラーまたはWindowsエクスプローラーのコントロールを使用して、必要なファイルフォルダーを表示します。
-
Windows 7を使用している場合は、ウィンドウの左上隅にある[整理]ドロップダウンをクリックして、[フォルダーと検索オプション]を選択します。
-
Windows8またはWindows10を使用している場合は、リボンの[表示]タブを表示し、[オプション]ツール(リボンの右側)をクリックしてから、[フォルダーの変更]と[検索オプション]をクリックします。
ここで、[表示]タブが表示されていることを確認してください。 (図2を参照)
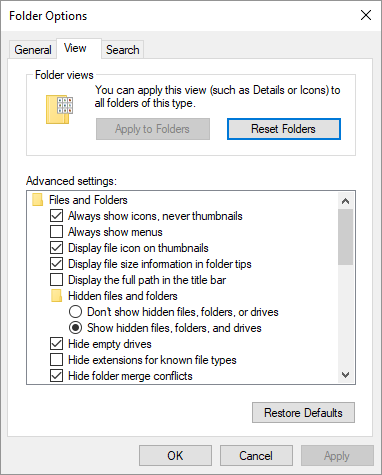
図2. [フォルダオプション]ダイアログボックス。
[暗号化または圧縮されたNTFSファイルをカラーで表示]オプションが表示されるまで、使用可能なオプションをスクロールします。このオプションの横にあるチェックボックスがオンになっていることを確認してから、[OK]をクリックします。
これで、圧縮されたファイルの名前が青色で表示されます。これにより、任意のファイルリストで圧縮ファイルを簡単に見つけることができます。
このヒント(5672)は、Windows 7、8、および10に適用されます。