Windows 10ユーザーの時間制限の設定
コンピュータが自宅やオフィスなど、他の人との共有環境に設定されている場合、アカウントが想定外の時間に使用されるリスクがあります。その子供、配偶者、または同僚であるかどうかにかかわらず、何らかの理由で、アカウントを使用できない明確な時間を設定することができます。
ペアレンタルコントロールを使用して制限を設定できると考えている場合は、おそらく正しい可能性があります。ペアレンタルコントロールは、Microsoftアカウントでのみ機能し、ローカルアカウントでは機能しません。それで、あなたが全員にマイクロソフトアカウントを設定したいのでなければ、これはあなたが運が悪いことを意味しますか?
番号!幸い、コマンドプロンプトのおかげで、コンピューター上の任意のローカルアカウントに時間制限を設定できます。 (そして、セットアップは驚くほど簡単で迅速です。)
まず、Windowsキーを押して、「CMD」と入力します(引用符は含みません)。
まだEnterキーを押さないでください。 Windowsは、画面にいくつかのオプションを表示するはずです。管理者としてコマンドプロンプトを実行する必要があります。コマンドプロンプトの検索結果を右クリックして[管理者として実行]を選択するか、Ctrl + Shift + Enterを押します。アプローチに関係なく、コマンドプロンプトは管理者モードで起動します。表示されるコマンドプロンプトウィンドウにプロンプトとして「\ Windows \ system32>」が表示されている場合は、管理者モードであることがわかります。 (図1を参照)
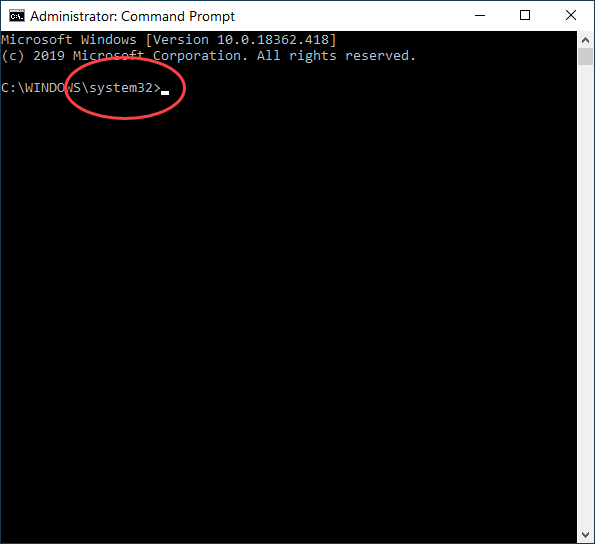
図1.管理者モードで実行されていることを示すコマンドプロンプト。
これで、必要な実際のコマンドを入力できます:
net user USERNAME /times:DAYS,TIMES
このコマンドで、USERNAMEを制限を設定するユーザーアカウント名に置き換えます。 DAYSとTIMESを、ユーザーがコンピューターの使用を許可されている日時に置き換えます。 DAYSを入力するには、M、T、W、Th、F、Sa、またはSuの代表値を使用します。 DAYSの後、24時間フォーマットを使用して時間を入力します。したがって、12:00〜21:00の時刻を設定すると、コンピューターには正午から午後9時までしかアクセスできなくなります。ゲストアカウントを土曜日の正午から午後9時までのみ使用できるように設定する例を次に示します。
net user Guest /times:Sa,12:00-21:00
ENTERを押すと、すべてが正しく入力されていれば、「コマンドは正常に完了しました」という通知が表示されます。 (図2を参照)

図2.特定の制限時間に設定されたゲストアカウントを示すコマンドプロンプト。
アカウントの時間制限を設定すると、指定した時間外にアカウントにアクセスできなくなります。週のさまざまな時間にアカウントにアクセスできるようにする場合は、すでに説明したように時間を指定し、セミコロンを使用して時間を区切ることでアクセスできます。したがって、月曜日から金曜日の午後3時から午後8時まで、そして土曜日の午前8時から午後5時までコンピューターを使用できるようにする場合は、次のように入力します。
net user Guest /times:M-F,15:00-20:00;Sa,8:00-17:00
スケジュールを設定するときに覚えておくべきことがいくつかあります。まず、時間は1時間単位である必要があります。また、時間領域を空白のままにすると、ユーザーアカウントはログインできなくなります。
制限時間をオフにするには、管理者モードでCMDを実行した後、次のコマンドを使用します。
net user USERNAME /time:all
時間制限は、コンピュータが自分と環境に最適な時間にのみ使用されるようにするのに役立ちます。
このヒント(13745)はWindows10に適用されます。