アラームの設定
スマートフォンをしばらく使っている方なら、目覚まし時計として使えることはご存知でしょう。 (私は何年もの間、従来の目覚まし時計を使用していません!)Windows8またはWindows10を使用している場合は、デスクトップコンピューターを使用して同じことを実行できるようになりました。秘訣は、アラームを制御する適切なアプリを表示することです。アプリはWindows8とWindows10ではまったく異なります。
Windows8でアラームを設定する
Windows 8を使用している場合、使用するアプリは単にアラームと呼ばれます。スタート画面にアプリをまだ追加していない場合は、Win + Cを押して(チャームバーを表示するため)、検索アイコンをクリックしてから、[検索]ボックスに「アラーム」と入力するのが最も簡単な方法です。 。最初の結果はAlarmsアプリです。クリックして。 (図1を参照)
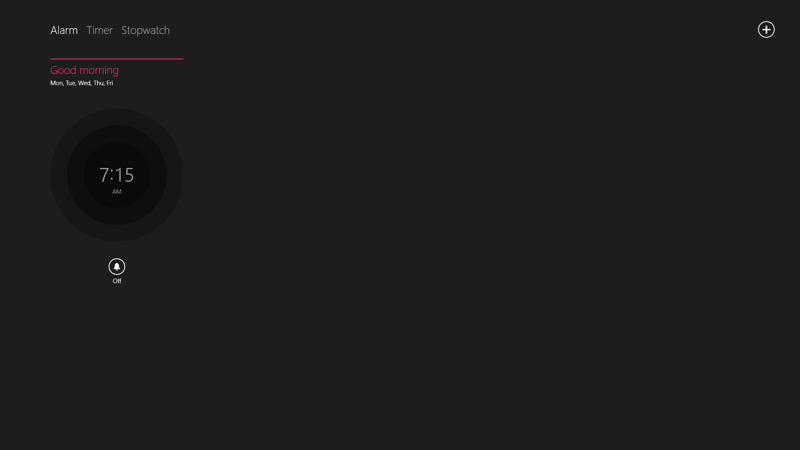
図1.Windows8のアラームアプリ
画面の左上にある[アラーム]オプションが選択されていることを確認してから、画面の右上隅にある[+]アイコンをクリックします。次に、アラームを発生させたいときに調整するために使用できる、流行の定型化された時計が表示されます。画面上の他のコントロールを使用すると、アラームが発生する頻度と使用するサウンドを設定できます。 (図2を参照)
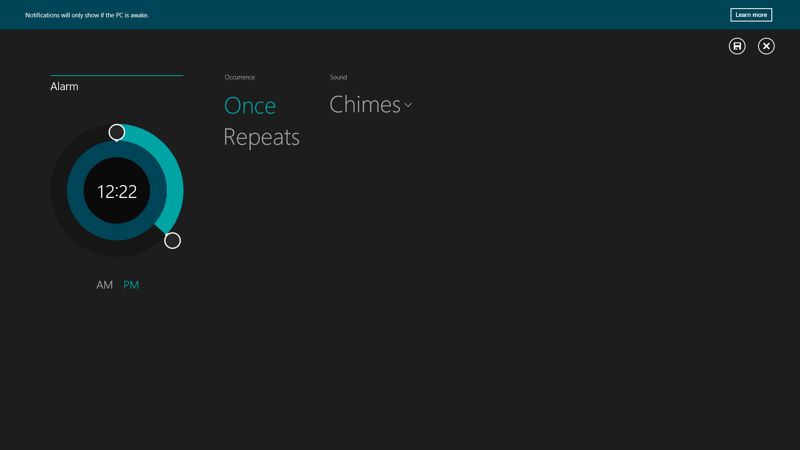
図2.Windows8でのアラームの設定
アラームの設定が完了したら、アプリの右上隅にある[保存]アイコンをクリックします。 (アイコンは小さなフロッピーディスクのように見えます。)アラームは自動的に設定され、指定された時間に鳴ります。必要に応じて、アラームアプリを閉じて、コンピューターで他の作業を行うことができます。
Windows10でアラームを設定する
Windows 10では、使用するアプリが異なります。それはアラームと時計と呼ばれます。アプリを起動するには、タスクバーの左側にある検索ボックスに「Alarms&Clock」(引用符なし)と入力し、Enterキーを押します。 (図3を参照)
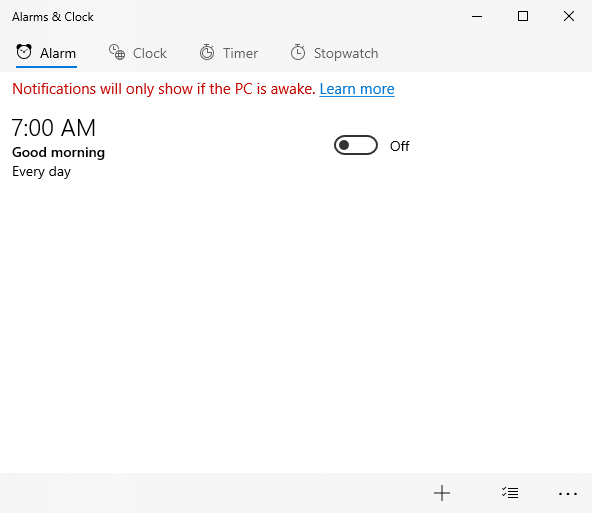
図3.Windows10のアラームと時計アプリ
アプリが表示されたら、アラームを設定できます。これを行うには、アプリの左上隅にある[アラーム]タブをクリックします。次に、
をクリックします
アプリの右下隅にあるアイコン。次に、アラームをいつどのように発生させるかを指定できる画面が表示されます。 (図4を参照)
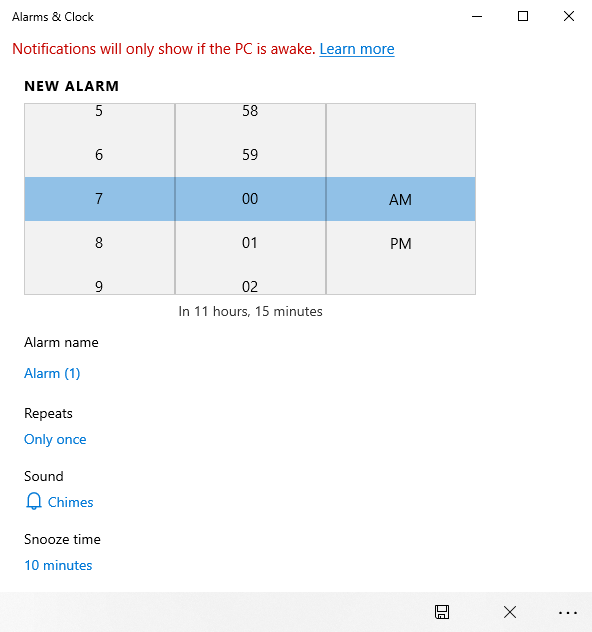
図4.Windows10でのアラームの追加
コントロールを使用して、(少なくとも)アラームの名前と時刻を指定します。必要に応じて、他のコントロールをいじって、アラーム時間に達したときに何が起こるかを変更し、それを繰り返したい場合は変更できます。
アラームの情報の設定が完了したら、[保存]アイコンをクリックします。アプリの右下隅にある小さなフロッピーディスクのように見えます。アラームは自動的に設定され、指定された時間に鳴ります。
このヒント(10684)は、Windows8および10に適用されます。