Microsoft Edgeでのデフォルトの検索エンジンの設定
Edgeで新しいタブを開くと、Webアドレスを入力するか、Web検索を実行するかを選択できます。 (図1を参照)
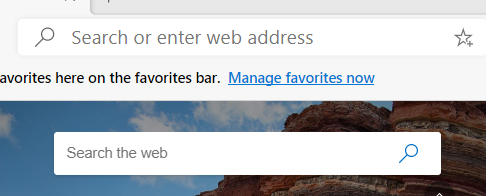
図1. [新しいタブ]ページ。
デフォルトでは、検索する場合、EdgeはBing検索エンジンを使用します。ただし、別の検索エンジンを好む場合は、簡単に変更できます。
個人的にはGoogle検索エンジンが好きなので、BingからGoogleに変更する方法を紹介します。
Edgeを上にした状態で、[設定とその他の省略記号]をクリックします(図2を参照)

図2.設定とその他の省略記号。
Edgeは、[設定]をクリックする必要があるメニューのドロップダウンを表示します。
(メニューの下部にあります。)表示されたウィンドウで、[メニュー]ボタン(ウィンドウの左上隅にある[設定]の右側にある3本の水平バー)をクリックします。表示されるメニューオプションから[プライバシー、検索、およびサービス*]をクリックします。 [サービス]セクション(ページの下部にあります)が表示されるまで、ウィンドウを下にスクロールします。 「アドレスバーと検索」というテキストをクリックします。ウィンドウが再び変わります。
この時点で、「アドレスバーで使用されている検索エンジン」というテキストの右側にあるドロップダウン矢印をクリックできます。利用可能な検索エンジンのリストが表示されます。 (図3を参照)
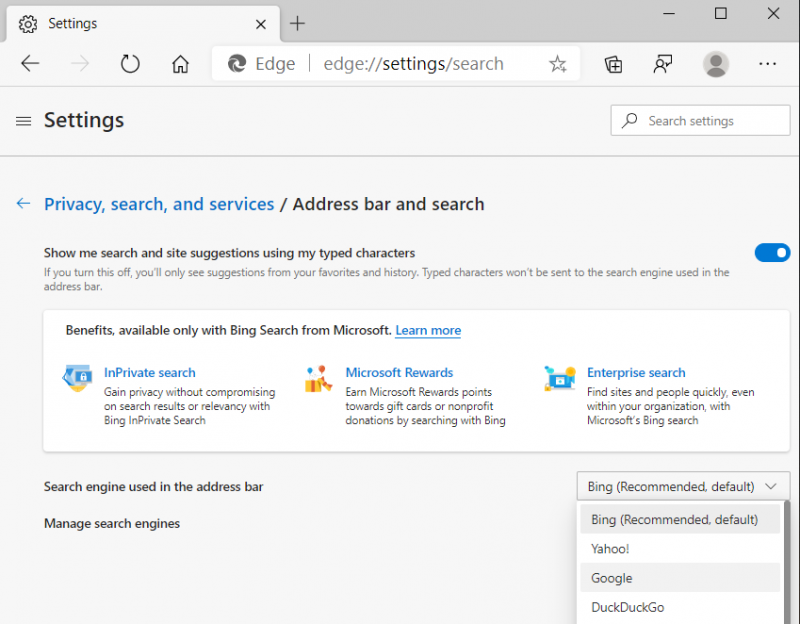
図3.検索エンジンの部分的なリスト。
必要なものが表示されない場合は、Edgeに「検出」させる必要があります
それ。
新しい検索エンジンを見つけるには、[検索エンジンの管理]リンクをクリックします。 [追加]ボタンをクリックして、[検索エンジンの追加]ボックスに情報を入力できます。情報を入力したら、[追加]をクリックします。また、新しいタブを開いて、追加する検索エンジン(Google.comなど)に移動し、検索を開始することで、より多くの検索エンジンを表示することもできます。これで、上の図に示すように、検索エンジンが検索エンジンのリストに表示されます。
検索エンジンをデフォルトにするには、利用可能な検索エンジンのリストから検索エンジンをクリックします。たとえば、リストでGoogleをクリックすると、リストに「Google(デフォルト)」と表示されます。[検索エンジンの管理]リンクをもう一度クリックして、検索エンジンのURLの右端にある[その他のアクション]の省略記号をクリックして、 [デフォルトにする]オプションをクリックします。これで、デフォルトの検索エンジンがGoogleに設定されました。
このヒント(13497)はWindows10に適用されます。