コントロールパネルと比較した設定
ある意味で、古いスタンバイコントロールパネルがまだ私たちのそばにあることを知って安心しています。あまり変更されていませんが、設定タイプの機能が追加されていれば、確かに雑然としていました。そこで、Microsoftは設定のウィンドウを提供することにしました。
Windowsキーを押して「コントロールパネル」と入力し始めると、コントロールパネルを呼び出すことができます(引用符は含みません)。コントロールパネルのデスクトップアプリのメニュー項目がリストの上部に表示されたら、Enterキーを押します。次に、次の使い慣れたウィンドウが表示されます(図1を参照)
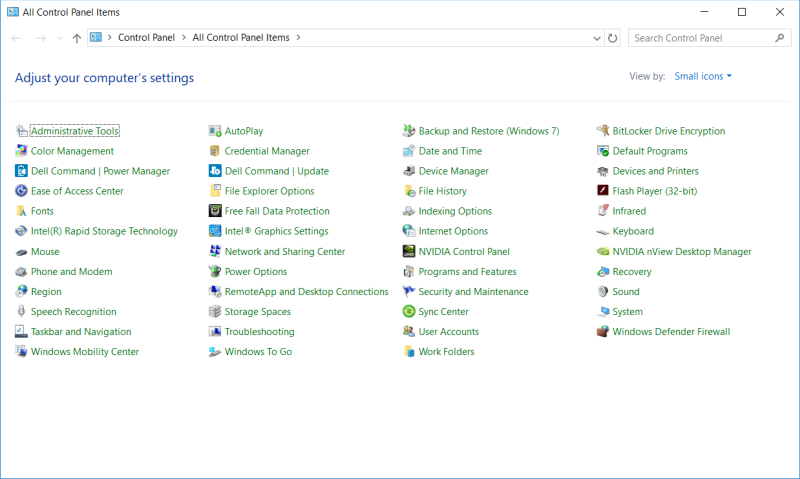
図1.Windowsのコントロールパネル。
コントロールパネルの内容がよくわかっているといいのですが、よくわからない場合は、右上隅にある検索ボックスを忘れないでください。
[設定]ウィンドウは、コントロールパネルとはかなり異なって見えます。
[設定]を呼び出す1つの方法は、[スタート]ボタンをクリックしてから、その上に表示される小さなアイコンをクリックすることです。小さな歯車のように見えます:(図2を参照)

図2.設定アイコン(上部)。
アイコンをクリックすると、次のような[設定]ウィンドウが表示されます(図3を参照)
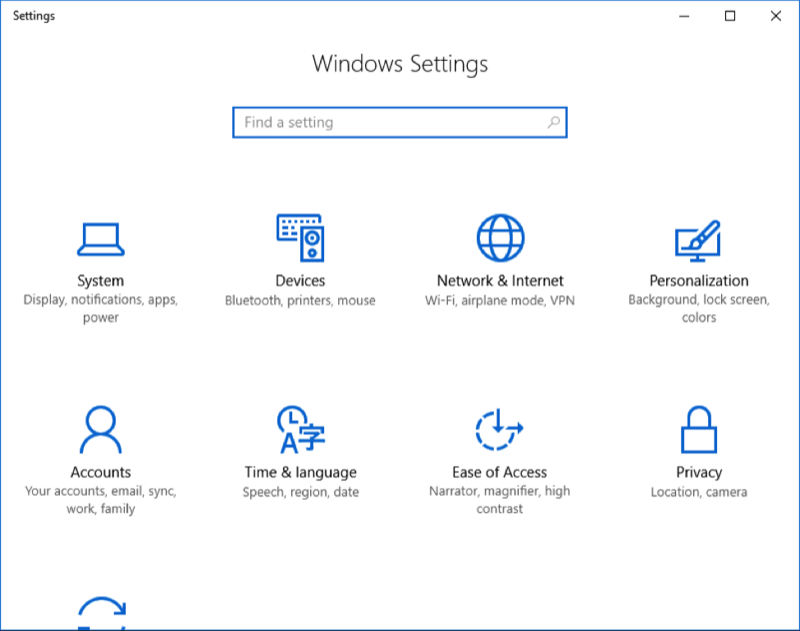
図3. [Windowsの設定]ウィンドウ。
何らかの理由で、Microsoftは設定カテゴリをアルファベット順に表示しないことを決定しました(コントロールパネルの場合のように)が、ウィンドウの上部近くに設定を見つけるのに役立つ検索ボックスがまだあるのは良いことです探しています。
たとえば、マウスの設定を調整したい場合は、マウスの設定を推測したり、各カテゴリの下のテキストを読んで「マウス」([デバイス]カテゴリの下)を検索したりする代わりに、[検索]をクリックするだけです。 「設定」ボックスに「マウス」と入力します。入力するとすぐに[検索]ボックスが応答するため、Enterキーを押す必要はありません。次の図は、「マウス」という単語を入力したときの様子を示しています
Enterキーを押さずに:(図4を参照)
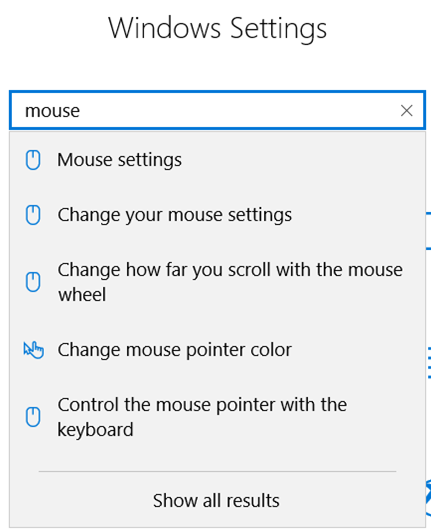
図4.設定の検索。
しばらくすると、特定のアイテムがどこにあるかを思い出し始め、[検索]ボックスに頼らずにカテゴリをクリックするだけで済みます。
このヒント(2443)はWindows10に適用されます。