近くのコンピューターと共有する
写真、ドキュメント、またはWebサイトへのリンクを近くの別のコンピューターと共有する必要がある場合があります。過去には、これを行うための最良の方法を決定する必要がありました。 Bluetooth、USBドライブ、ネットワークドライブ、電子メール、またはクラウドストレージを介して転送してみることができます。これらのオプションでは、他のデバイスに最適なものを知る必要があり、問題が発生する可能性があります。 Windows 10 April 2018 Updateで、MicrosoftはNearbySharing機能を導入しました。これで、別のコンピューターと共有したいときに、Wi-FiまたはBluetoothを使用してすばやく共有できます。
近くの共有の使用を開始するには、いくつかの準備が必要です。 1つ目は、両方のコンピューターでWindows 10を実行している必要があることです(2018年4月の更新プログラムがインストールされています)。次に、両方のコンピューターにもBluetoothが必要です。最後に、両方のコンピューターで近隣共有を有効にする必要があります。近くの共有を有効にするには、次の簡単な手順に従います。
。左下隅にある[スタート]ボタンをクリックします。 Windowsはスタート画面を表示します。
。 [設定]ボタンをクリックします(小さな歯車のように見えます)。 Windowsに[設定]ダイアログボックスが表示されます。
。 [システム]リンクをクリックします。 Windowsは、[設定]ダイアログボックスの[システムオプション]を表示します。
。オプションの左側のリストで[共有エクスペリエンス]をクリックします。 Windowsは、[設定]ダイアログボックスの[共有エクスペリエンス]オプションを表示します。 (図1を参照)
。 [近くの共有]で、[近くの共有]オプションをオンにします。
。 [設定]ダイアログボックスを閉じます。設定はすぐに有効になります。
次に、写真アプリなどのユニバーサルWindowsプラットフォームアプリ(互換性のあるすべてのWindowsデバイスで使用されるアプリ)から、共有アイコンをクリックします。 Windowsには、近くのコンピューターのリストを表示できる[共有]ペインが表示されます。 (図2を参照)
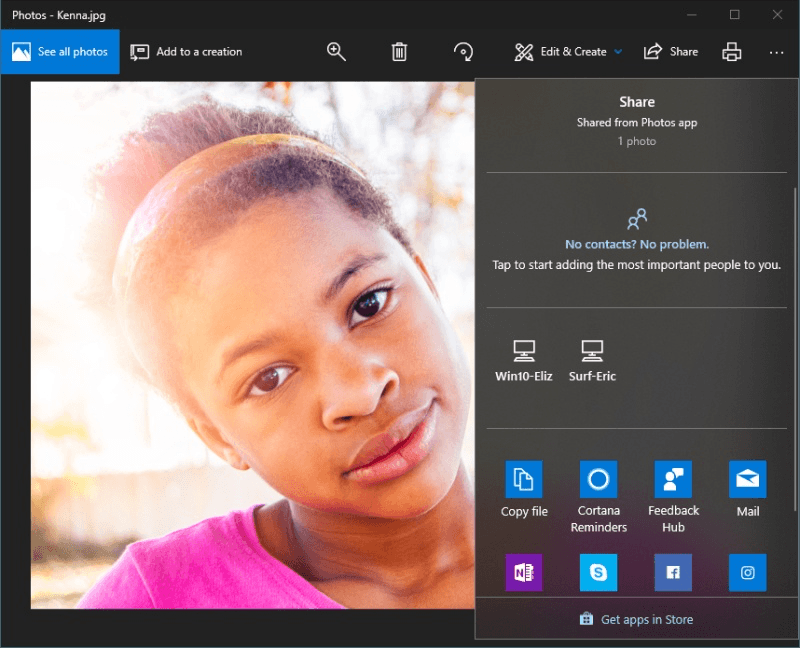
図2.写真アプリの[共有]ペイン。
デフォルトでBluetoothがインストールされていないコンピューター間のテストでは、サードパーティのBluetoothアクセサリを使用する必要があったことに注意してください。近くの共有エクスペリエンスでいくつかの矛盾が発生しました。これらの潜在的な不整合は、NearbySharingがファイルの共有に役立つかどうかを確認することを妨げるものではありません。
Microsoftは、Nearby Sharingの改善に引き続き取り組んでおり、最近、2018年の開発者会議で、NearbySharingがAndroidおよびiOSデバイスに拡張されることを発表しました。
このヒント(13560)はWindows10に適用されます。