ネットワーク上でのリソースの共有
トミーは、数人の新しい従業員を追加したばかりのオフィスで働いているため、従業員が使用できるネットワークをインストールしているところです。彼は、ネットワークを使用してどのような種類のものを共有できるのか、そしてそれらがどのように共有するのか疑問に思っています。
Windowsの強力な機能の1つは、ネットワークシステム上のリソースを、システムに対してローカルであるかのように利用できることです。
共有できるリソースには、主に2つのタイプがあります。プリンターとファイルシステムです。アイデアは、すべてのシステムにプリンタを物理的に接続する必要がなく、すべてのシステムに十分なディスク容量が必要なわけではないようにシステムを構成できるということです。
代わりに、プリンタを組織全体に分散させて共有することができ、共有されている限り、一部のシステムだけが大量のディスク容量を持つ必要があります。
プリンター
ネットワークプリンタは、ネットワーク上の他のユーザーが使用できるように共有デバイスとして構成できます。 Windows 7を使用している場合は、[スタート] | [スタート]に移動します。デバイスとプリンター。 Windows8またはWindows10を使用している場合は、 linkdisplay the Control Panelをクリックし、[ハードウェアとサウンド]見出しの下にある[デバイスとプリンターの表示]をクリックします。 Windowsは、[デバイスとプリンター]ダイアログボックスを表示します。 (図1を参照)
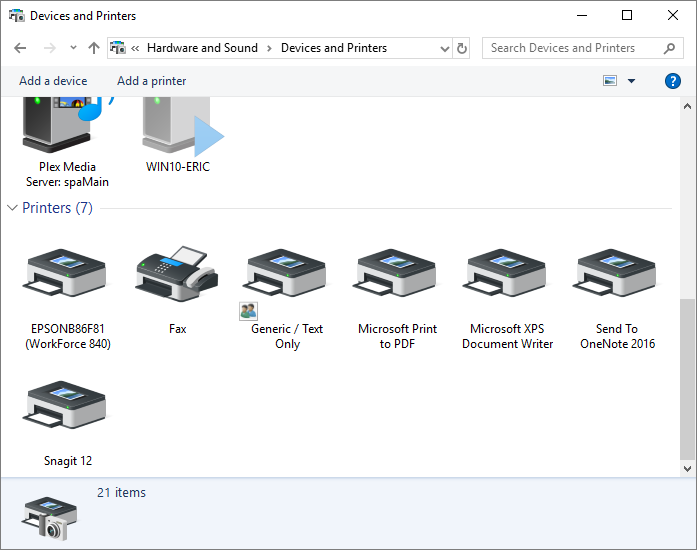
図1. [デバイスとプリンター]ダイアログボックス。
共有するプリンタを右クリックし、コンテキストメニューから[プリンタのプロパティ]を選択します。選択したプリンタの[プロパティ]ダイアログボックスが表示されます。ダイアログボックスの内容は、プリンタの機能によって異なります。 [共有]タブが表示されていることを確認します。 (図2を参照)
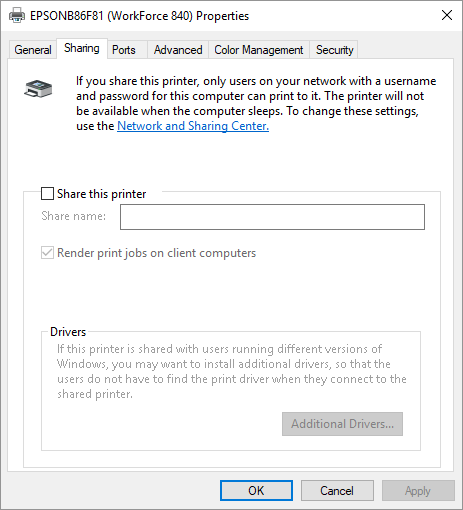
図2.プリンタの[プロパティ]ダイアログボックスの[共有]タブ。
[このプリンタを共有する]チェックボックスをクリックし、オプションでプリンタの共有名を変更します。
特定のシステムの構成に応じて、[クライアントコンピューターで印刷ジョブをレンダリングする]チェックボックスをオンまたはオフにすることができます。オンにすると、印刷ジョブをキューに入れる前に必要なすべての処理がクライアントコンピューターで実行されます。チェックを外すと、プリンターをホスト(サービス)しているコンピューターが、プリンターを介して送信されたすべての印刷ジョブの処理を実行します。
プリンタの共有が完了したら、[OK]をクリックしてプリンタの[プロパティ]ダイアログボックスを閉じます。プリンタは、ネットワーク上の他のユーザーがすぐに利用できるようになります。別のシステムから共有プリンターにアクセスするには、そのシステムに移動し、システムがWindows 7を使用している場合は、[スタート]、[スタート]の順に選択します。 [デバイスとプリンター]をクリックし、[プリンターの追加]をクリックします。システムがWindows8またはWindows10を使用している場合は、コントロールパネルを表示し、[ハードウェアとサウンド]見出しの下にある[デバイスとプリンターの表示]をクリックしてから、ダイアログボックスの上部にある[プリンターの追加]オプションをクリックします。 Windowsはプリンタの追加ウィザードを開始します。 Windows 10システムは、このPCに対してデバイスまたはプリンターの検索を実行します。プリンタが見つからない場合は、[必要なプリンタが一覧表示されません]をクリックします。 Windowsは、[プリンタの追加]ウィザードの[他のオプションでプリンタを検索]セクションを表示します。
(図3を参照)
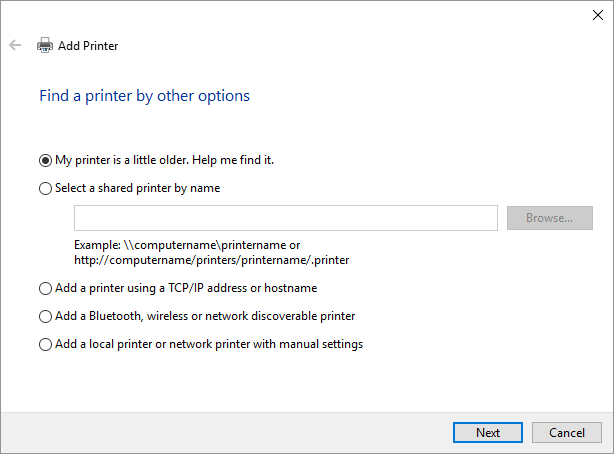
図3.プリンターの追加ウィザード。
2番目のオプション(Windows7またはWindows8を使用している場合はネットワーク、ワイヤレス、またはBluetoothプリンターを追加)をクリックするか、Windows 10を使用している場合は4番目のオプション(Bluetooth、ワイヤレス、またはネットワーク検出可能プリンターを追加)をクリックし、システムをすぐに使用します利用可能なプリンターのネットワークのスキャンを開始します。すべてのプリンターが見つかったら、使用するプリンター名を選択して、「次へ」をクリックします。ネットワークプリンターは、コンピューターの使用可能なプリンターのリストに追加されます。 [完了]をクリックしてプロセスを終了します。
ファイルフォルダとディスクドライブ
ファイルフォルダやディスク全体をネットワークに接続されたシステム間で共有することもでき、その手順はプリンタを共有する場合と同様です。
Windowsエクスプローラーを使用して、ネットワーク上の他のユーザーと共有するフォルダーを右クリックし、[共有]、[共有]の順に選択します。特定の人(Windows 7)または共有|特定の人々(Windows8)。次に、Windowsは[ファイル共有]ダイアログボックスを表示します。 Windows 10を使用している場合は、ファイルエクスプローラーを表示し、リボンの[共有]タブが表示されていることを確認します。次に、ネットワーク上の他のユーザーと共有するフォルダーを右クリックし、[アクセスを許可する]を選択します。特定の人。次に、Windowsは[ネットワークアクセス]ダイアログボックスを表示します。 ([ファイル共有]ダイアログボックスと[ネットワークアクセス]ダイアログボックスは基本的に同じです。)(図4を参照)
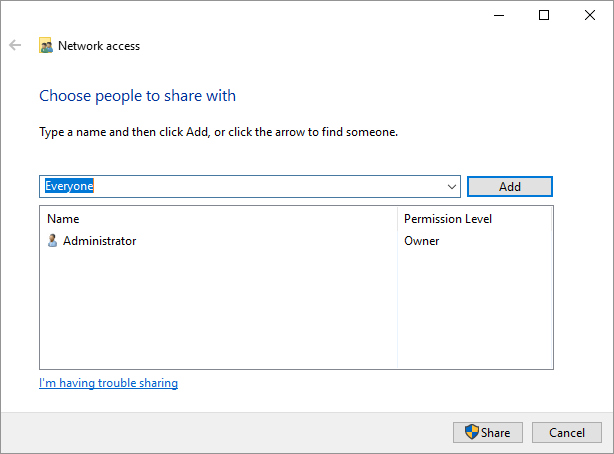
図4. [ネットワークアクセス]ダイアログボックス。
[追加]ボタンの左側にあるドロップダウン矢印をクリックし、リストから[全員]を選択したため、ダイアログボックスはそのように見えます。
次に[追加]ボタンをクリックすると、フォルダへのアクセスを許可されているグループのリストに「全員」というグループが追加されました。
フォルダへのアクセスを許可されているユーザーまたはグループに個人またはグループを追加すると、追加のアクセス許可レベルが「読み取り」に設定されます。追加するグループが「Everyone」の場合、これにより、ネットワーク上のすべてのユーザーが共有フォルダーから読み取ることができます。 ([ファイル共有]ダイアログボックスの)[読み取り]設定の横にある下向き矢印をクリックすると、アクセス許可レベルを別のレベルに変更できます(フォルダーへの書き込みを許可するなど)。必要なアクセス許可レベルを設定したら、[共有]ボタンをクリックして変更をコミットします。
ディスクドライブ全体を共有することは、フォルダを共有することに似ていますが、メカニズムが少し異なります。 Windowsエクスプローラーで、共有するディスクドライブを右クリックし、[共有]、[共有]の順に選択します。高度な共有または共有|高度な共有(Windows 8)。 Windows 10を使用している場合は、ファイルエクスプローラーを表示し、共有するディスクドライブを右クリックして、[アクセスを許可]、[アクセスを許可]の順に選択します。高度な共有。 Windowsは、ディスクドライブの[プロパティ]ダイアログボックスの[共有]タブを表示します。ダイアログボックス内の[詳細共有]ボタンをクリックする必要があります。次に、Windowsは[高度な共有]ダイアログボックスを表示します。 (図5を参照)
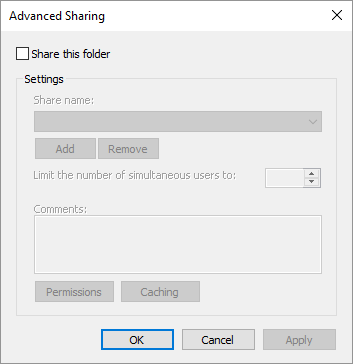
図5. [高度な共有]ウィンドウ。
[このフォルダを共有する]チェックボックスをクリックします(はい、実際にはフォルダではなく、ディスクドライブです)。その後、オプションで共有名を変更できます。共有する準備ができたら、[OK]をクリックしてプロセスを終了します。
このヒント(12210)は、Windows 7、8、および10に適用されます。