Windowsの起動時にアプリケーションを自動的に起動する
Windowsが起動するたびに自動的に起動したいアプリケーションがあるかもしれません。これは、タスクスケジューラを使用して簡単に実行できます。
プログラムの名前が「C:\ EXE \ Monitor.exe」であり、Windowsが起動するたびにプログラムを起動するとします。
まず、タスクスケジューラを起動する必要があります。これを行う最も簡単な方法は、Windowsの検索機能を使用することです。 「タスクスケジューラ」(引用符は含みません)を検索し、見つかったら開きます。左側の垂直ペインで選択したノードが「タスクスケジューラライブラリ」であることを確認します。 (図1を参照)

図1.タスクスケジューラのメイン画面。
このメイン画面は、5つの基本的な領域に分かれています。左側の垂直ペインはナビゲーションペインであり、スケジュールされたタスクを保持するフォルダーとサブフォルダーを作成できます。 (デフォルトの「タスクスケジューラライブラリ」を使用します。)中央上部のペインには、ナビゲーションペインで選択されているノードでスケジュールされているすべてのタスクが一覧表示されます。このペインの垂直および水平スクロールバーに注意してください。これは、スクロールして表示できる多くの情報が含まれていることを意味します。中央下のペインには、上のペインで選択したタスクの詳細が一覧表示されます。上部ペインで選択したタスクにすべて関連する6つのタブが含まれています。右側の垂直ペインは、上部と下部の領域に分割されています。上の領域では、ナビゲーションペインで選択したライブラリに対してアクションを実行でき、下の領域では、画面の中央で選択したタスクに対してアクションを実行できます。
スケジュールされたタスクを作成するには、ナビゲーションペインでノードを配置するノードを選択し(ここでも、通常はデフォルトの「タスクスケジューラライブラリ」を使用します)、画面の右上の領域で[作成]をクリックします。基本タスク」リンク。これにより、タスクの作成をガイドするウィザードが開始されます。 Windowsが起動するたびに、「C:\ EXE \ Monitor.exe」というプログラムを実行する必要があることを忘れないでください。 (図2を参照)

図2.タスク作成ウィザードの最初の画面。
プログラムの機能の名前と簡単な説明を入力し、[次へ]をクリックします。 Windowsは、ウィザードの2番目のステップを表示します。 (図3を参照)
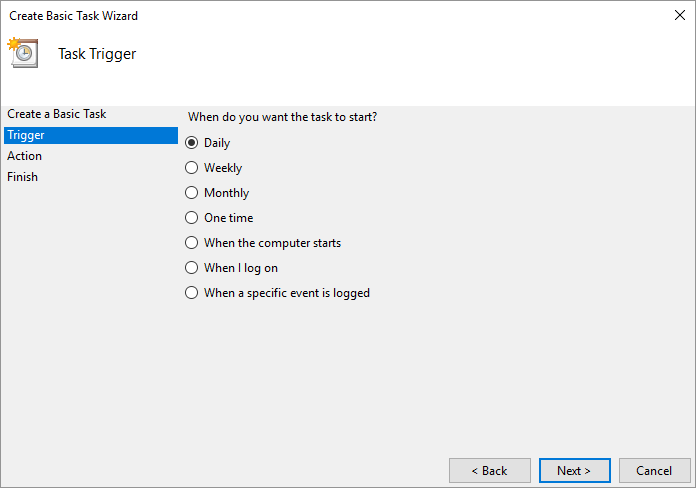
図3.タスク作成ウィザードの2番目の画面。
この2番目のステップは、プログラムがいつ実行されるかを示す場所です。 Windowsの起動時にプログラムを実行する必要があるため、[コンピューターの起動時]ラジオボタンをクリックします。 [次へ]をクリックして、ウィザードの3番目のステップに進みます。 (図4を参照)
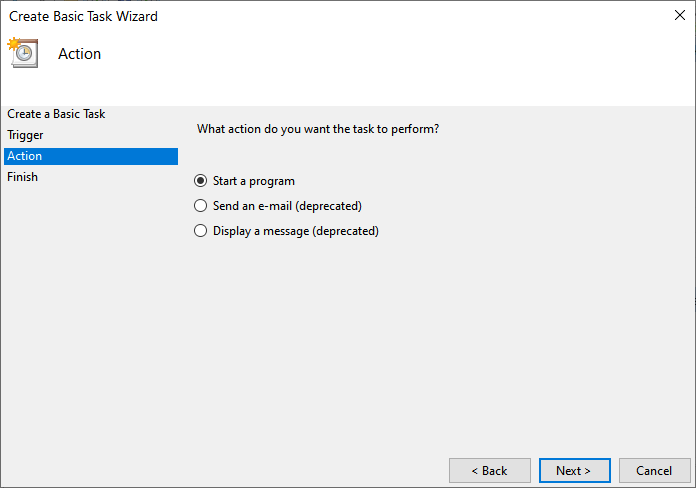
図4.タスク作成ウィザードの3番目の画面。
この3番目の画面では、タスクの実行時に実行するアクションを指定します。プログラムを実行したいので、「プログラムの開始」ラジオボタンをクリックする必要があります。 [次へ]をクリックして、4番目のステップに進みます。 (図5を参照)
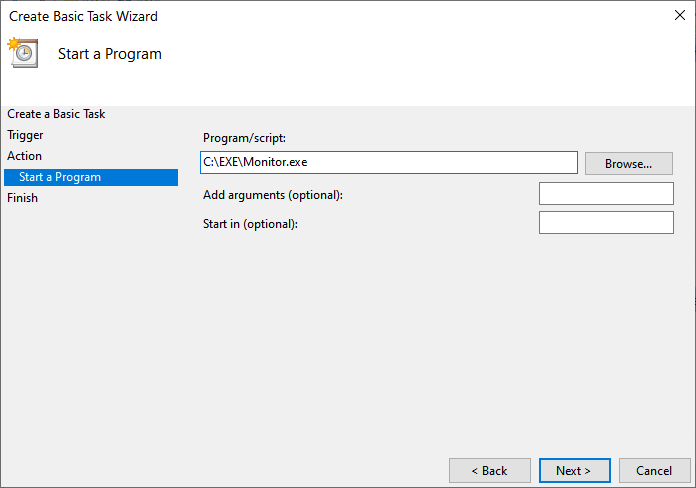
図5.タスク作成ウィザードの4番目の画面。
この4番目の画面では、実行する予定のプログラムの名前を入力します。プログラムに引数を指定したり、特定のディレクトリでプログラムを開始したりすることもできます。プログラム名を入力し、[次へ]をクリックします。 (図6を参照)
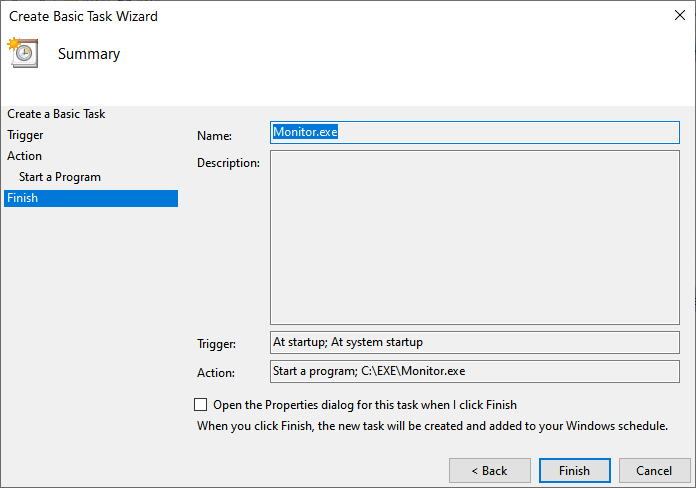
図6.タスクウィザードの作成の概要画面。
この要約は、前の画面で提供した情報を要約したものです。すべてに満足していると仮定して、[完了]ボタンをクリックすると、スケジュールされたタスクが作成されます。このタスクは、次にWindowsを起動したときに実行されます。
このヒント(11895)は、Windows 7、8、および10に適用されます。